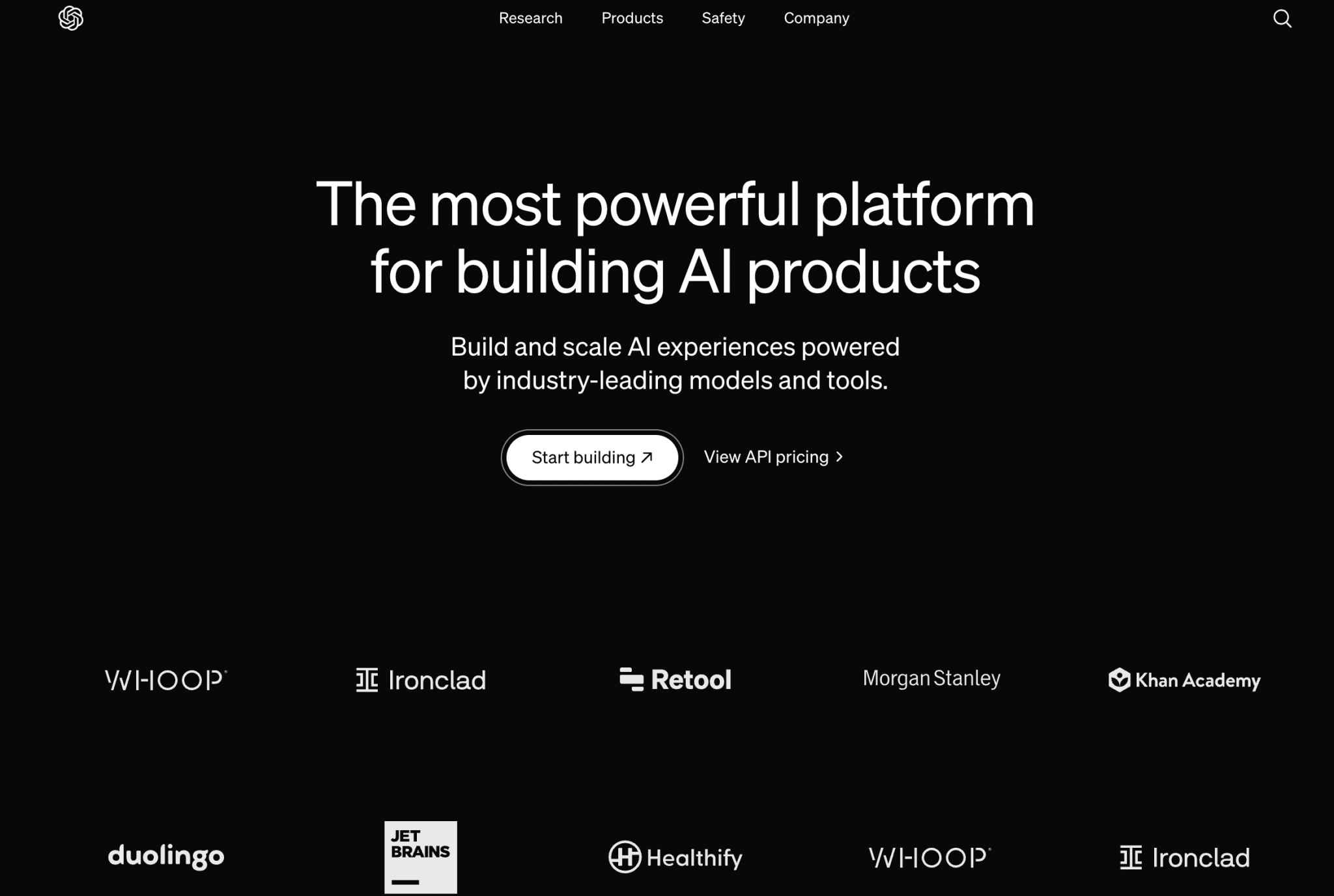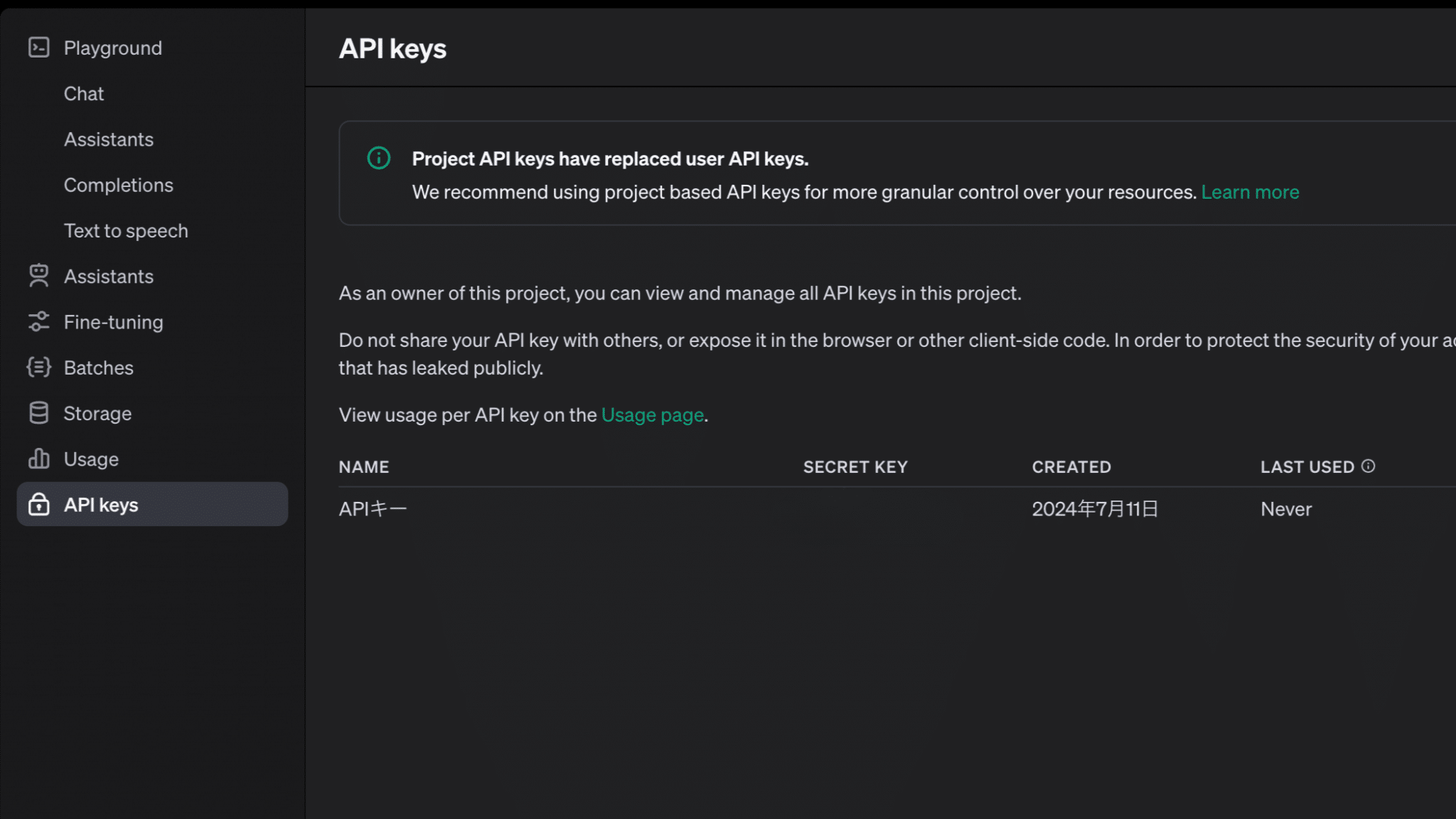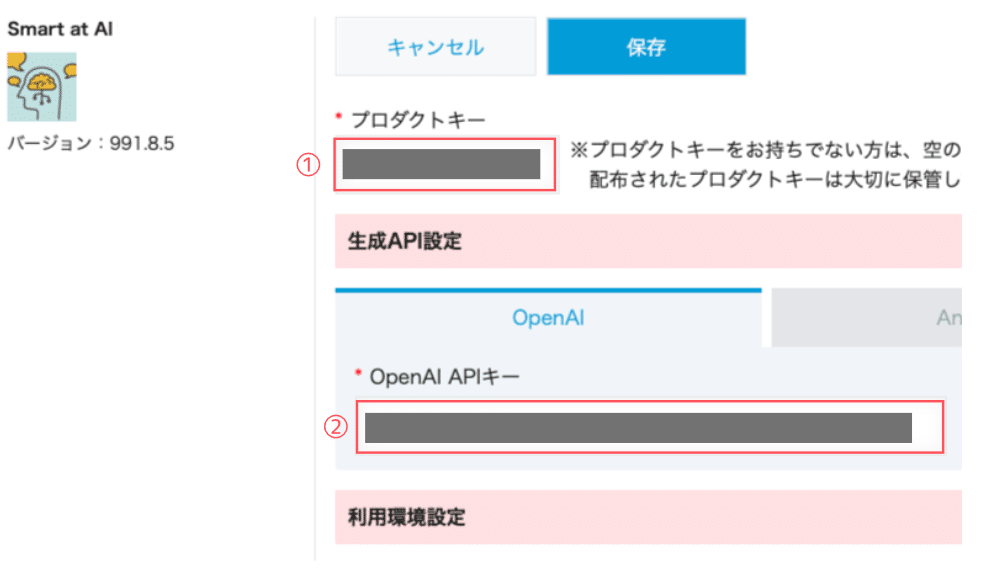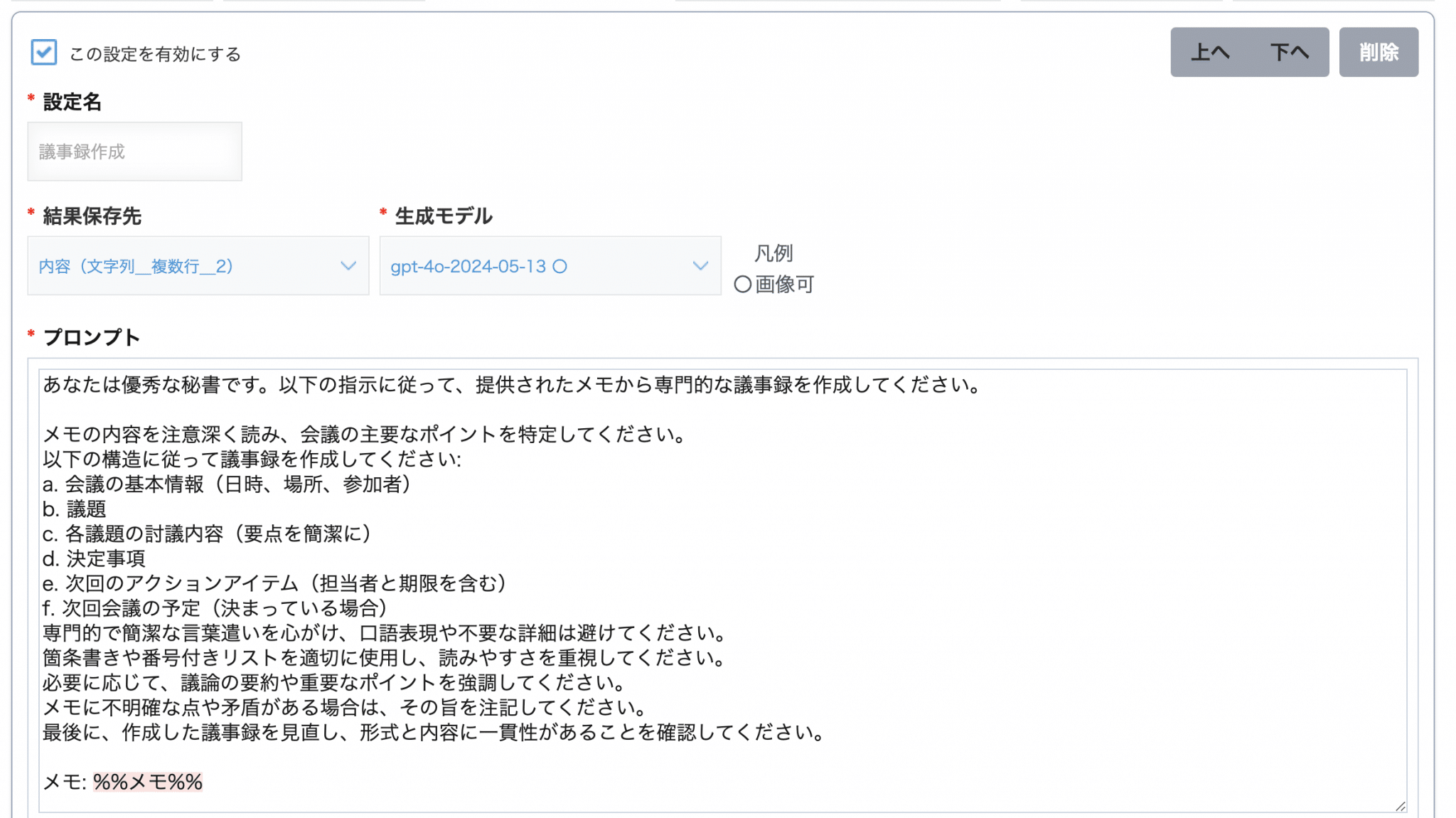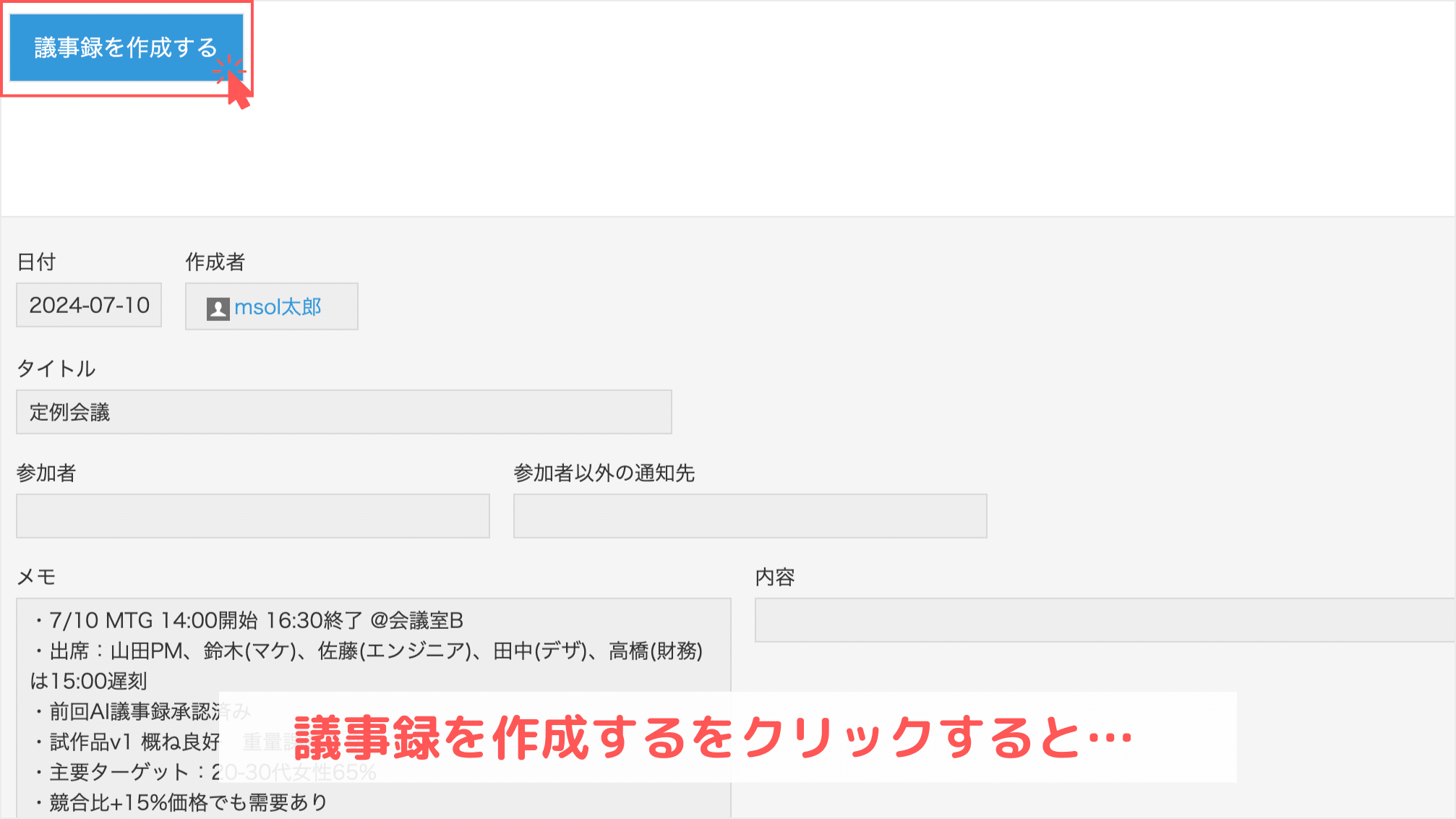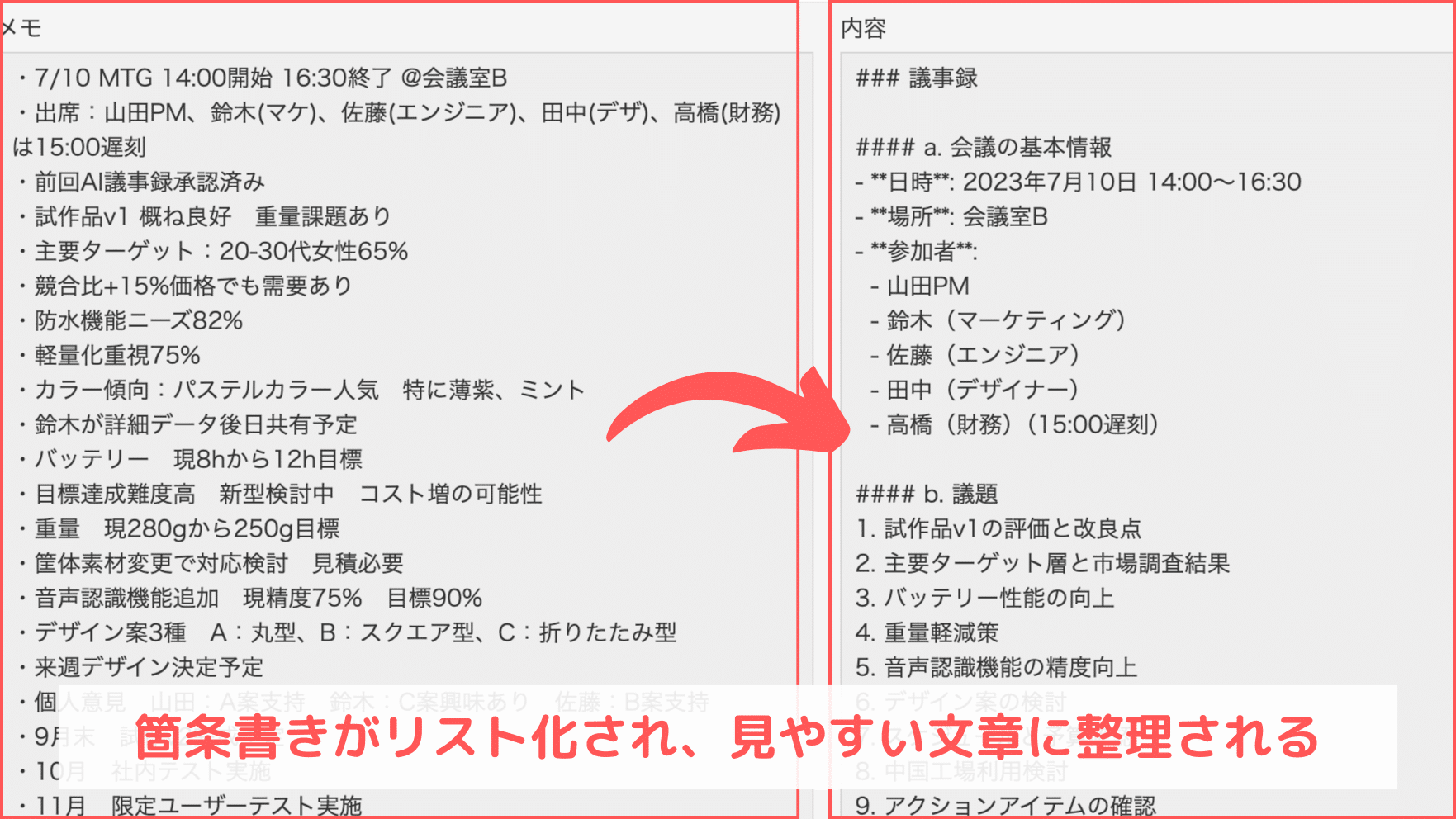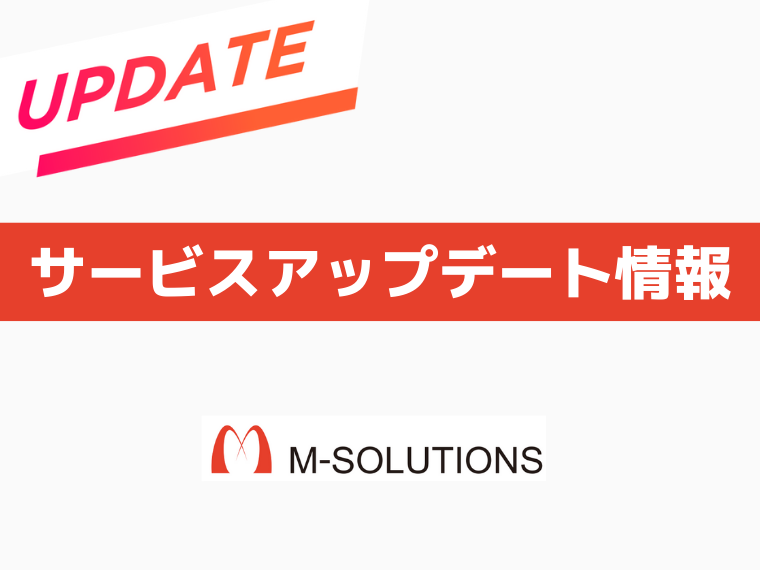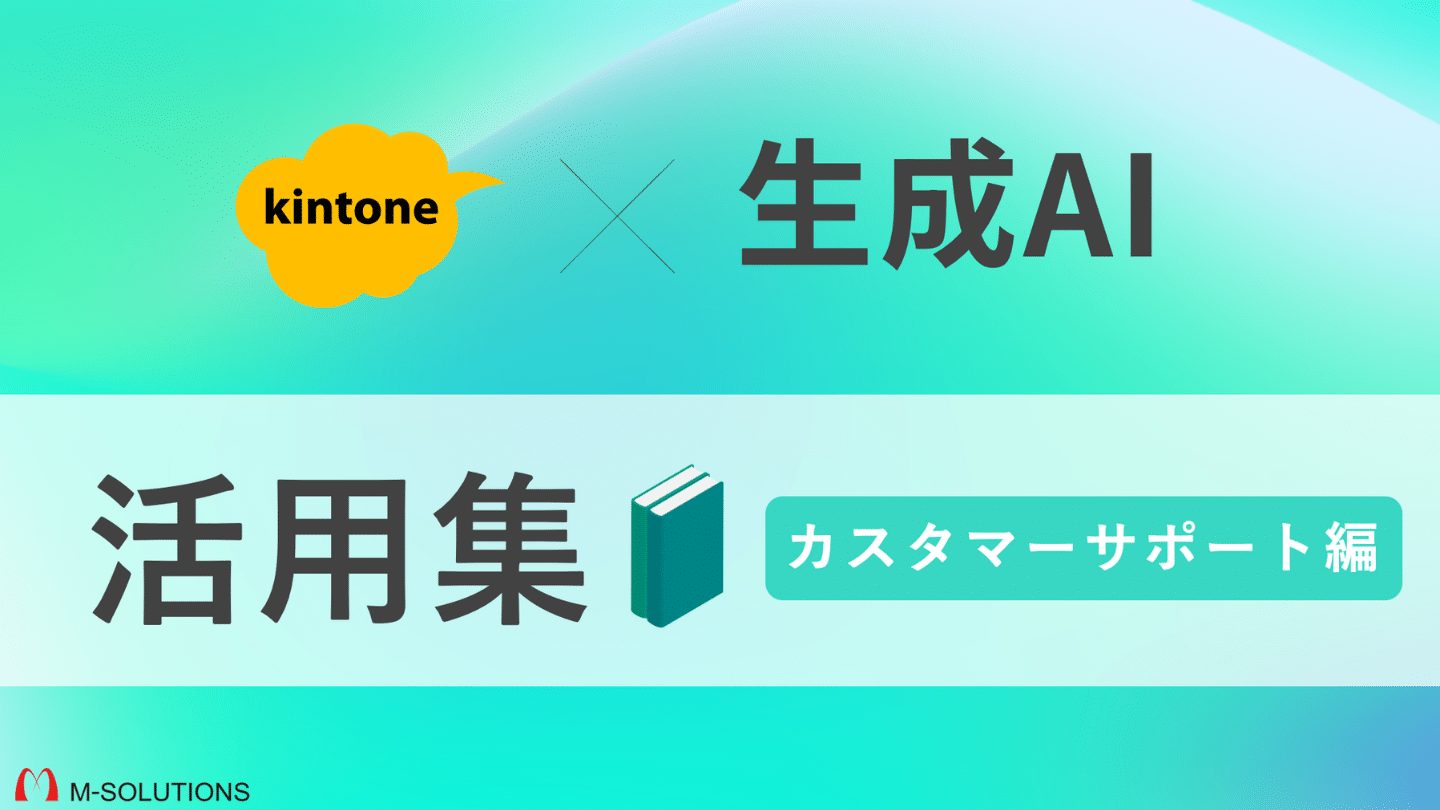ブログ
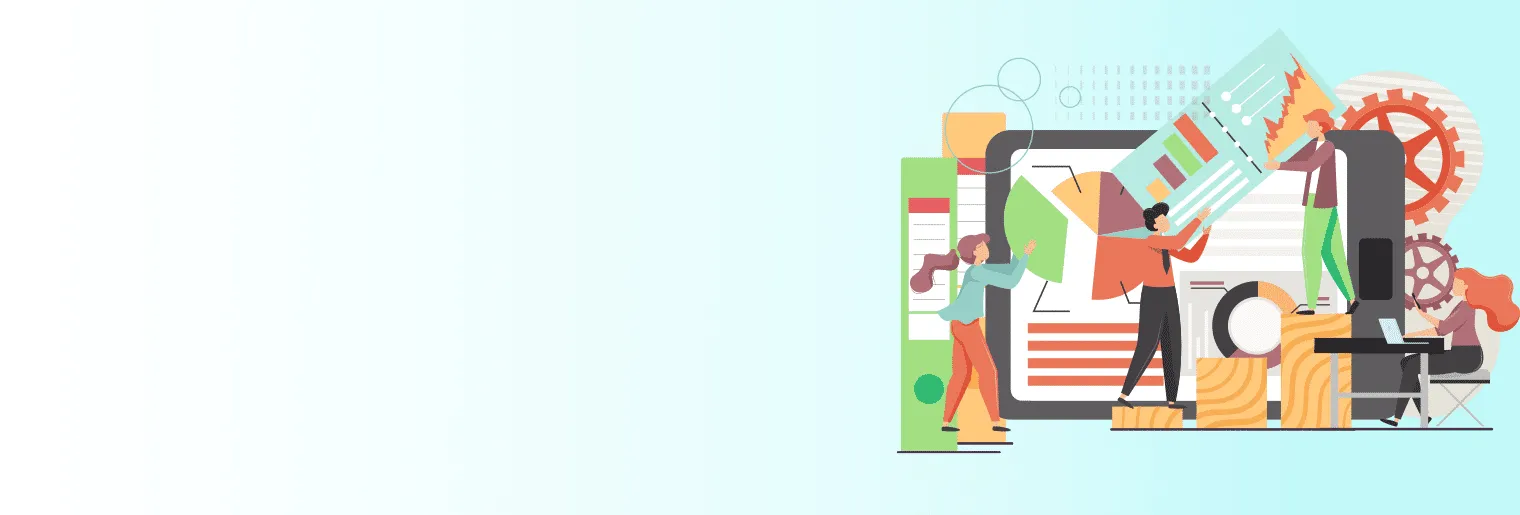
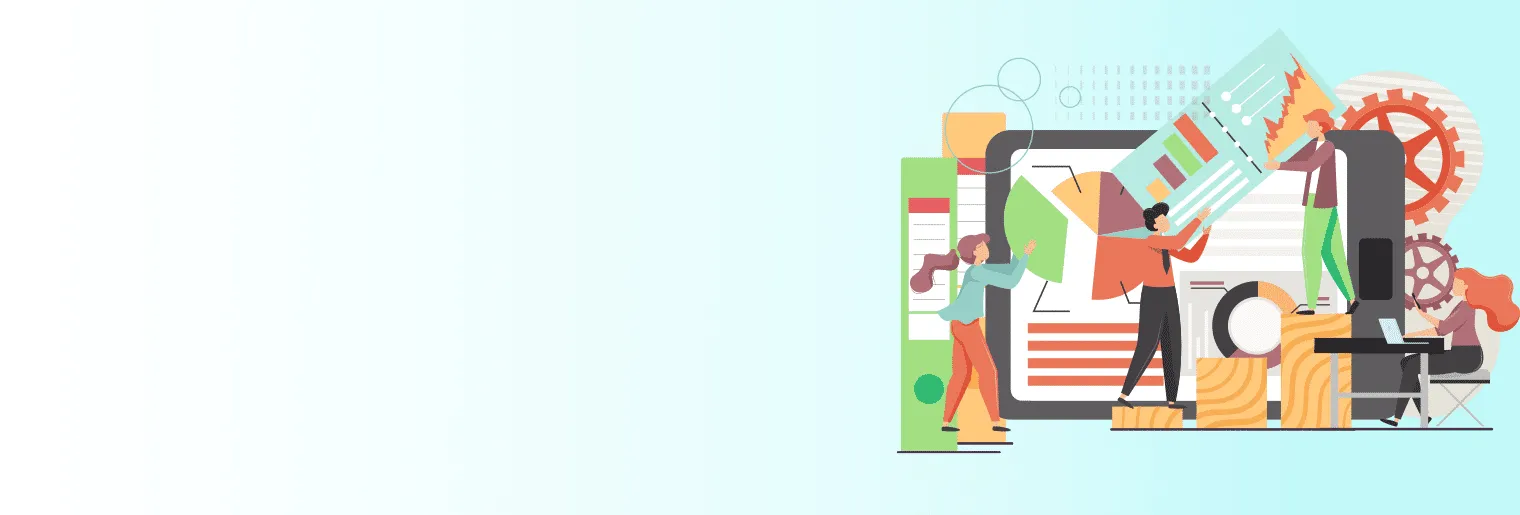
kintoneにAIを設定する方法(Smart at AIの設定で説明します)
.png)
「kintoneにAIを追加して便利に利用したい」
本記事では、このように考えている方に向けて、
「kintone」にAIを追加する方法をご紹介します。
「kintone」にAI機能を追加する手段はいくつかありますが、
特に手軽に設定できるのが「Smart at AI for kintone Powered By GPT((以下、Smart at AI)」というプラグインを使う方法です。
このプラグインは、「kintone」にChatGPTなどの生成AIを連携するサービスです。
「Smart at AI」はノーコードで設定が可能なので、すぐに「kintone」にAI機能を実装できます。
「kintone」でのAI活用に大変おすすめな方法ですので、興味のある方はぜひご覧ください。
それでは、具体的な設定方法を説明します。
目次
kintoneにSmart at AIを設定する方法
AIサービスのAPIキーを取得する
最初に、「kintone」とSmart at AIを設定する前に、AIサービスのAPIキーを取得しておきましょう。
「Smart at AI」は、OpenAI API、Claude API、Gemini API、Azure OpenAI Serviceに対応しています。
利用したいAIを決め、APIキーを取得してください。
なお、有料版ではAIサービスのAPIキーがM-SOLUTIONSから提供されます。そのため、APIキーの発行手続きは不要です。
今回の説明ではOpenAI APIを使って設定していきます。
OpenAI APIの設定方法
OpenAI APIのAPIキーを取得する手順は以下の通りです
OpenAIのウェブサイトにアクセス
OpenAIの公式ウェブサイトにアクセスします。
アカウントの作成またはログイン
まだアカウントを持っていない場合は、アカウントを作成します。すでにアカウントを持っている場合は、ログインします。
APIページにアクセス
ログイン後、ダッシュボードに移動します。
ダッシュボードのメニューから「API Keys」または「API」セクションを探します。
APIキーの生成
「API Keys」セクションに移動し、「Create API Key」ボタンをクリックします。表示された画面でAPIキーの名前を入力し、「Create」ボタンをクリックします。
APIキーの保存
APIキーが生成されます。APIキーは必ず安全な場所に保存しておきます。
この手順に従うことで、OpenAIのAPIキーを取得することができます。
「Smart at AI」をダウンロードする
「Smart at AI」をウェブサイトからダウンロードしてください。(すでにダウンロード済みの方は不要です。)
無料版ダウンロードはこちら「kintone」に「Smart at AI」のプラグインを設定する
Smart at AIのプラグインをダウンロードしたら、「kintone」に設定します。手順は以下の通りです。
(なお設定方法は、設定マニュアルにも詳しい記載があります。)
- 「kintone」のトップページを開く
- 右上の歯車マークをクリック
- 「kintoneシステム管理」を選択
- 「プラグイン」項目をクリック
- プラグイン設定画面で「読み込む」をクリック
- 「参照」をクリックし、ダウンロードしたプラグインファイルを選択(解凍不要)
- 「読み込む」ボタンをクリック
以上の手順で、「kintone」上で「Smart at AI」が利用可能になります。
kintoneのアプリストアから議事録アプリをインストールする
「kintone」には既製のテンプレートアプリが用意されています。
今回は議事録アプリを例に設定方法を説明します。アプリストアから議事録アプリを選択してください。
(他のアプリに設定したい場合は、別のアプリを選んでも構いません)
議事録アプリにフィールドを追加する
議事録を作成するために必要な情報を入力できるフィールドを追加します。
今回の例では、文字列(複数行)フィールドを追加し、フィールド名(文言追加)とフィールドコードを「メモ」と変更してください。
アプリにSmart at AIを追加する
kintoneアプリの設定画面で、プラグインを選択してください。
プラグインの設定で「追加する」をクリックし、その中から「Smart at AI」を選択して追加してください。
Smart at AIの設定を行う
Smart at AIの設定画面を開きます。
①Smart at AIのライセンスキーを入力する(※初回設定時はライセンスキーは自動で発行されます)
②AIのAPI Keyを入力する
③プロンプトを入力する
プロンプトは以下のプロンプトをコピー&ペーストしてください。
あなたは優秀な秘書です。以下の指示に従って、提供されたメモから専門的な議事録を作成してください。
メモが空欄の場合は、メモが空欄のため議事録作成ができないと記載してください。
メモの内容を注意深く読み、会議の主要なポイントを特定してください。
以下の構造に従って議事録を作成してください:
a. 会議の基本情報(日時、場所、参加者)
b. 議題
c. 各議題の討議内容(要点を簡潔に)
d. 決定事項
e. 次回のアクションアイテム(担当者と期限を含む)
f. 次回会議の予定(決まっている場合)
専門的で簡潔な言葉遣いを心がけ、口語表現や不要な詳細は避けてください。
箇条書きや番号付きリストを適切に使用し、読みやすさを重視してください。
必要に応じて、議論の要約や重要なポイントを強調してください。
メモに不明確な点や矛盾がある場合は、その旨を注記してください。
最後に、作成した議事録を見直し、形式と内容に一貫性があることを確認してください。
メモが空欄の場合は、メモが空欄のため議事録作成ができないと記載してください。
メモ: %%メモ%%
④生成タイミングを設定する
・高度な設定を開き、生成タイミングは「ボタン」にチェックする。
・レコード上部に表示を選択する。
・ボタン名は「議事録を作成する」と入力する。
⑤設定を保存する
プラグインの保存ボタンをクリックする。
アプリの設定を保存する
最後に「kintone」のアプリ設定を保存してください。これで「Smart at AI」の設定は完了です。
kintoneでSmart at AIを利用する
設定が完了したら、実際に議事録アプリに情報を入力し、「Smart at AI」を使ってテキストを生成してみましょう。
議事録用にメモしていた情報を「kintone」に登録すれば、議事録が整形された文章に変わります。
これにより、議事録を見やすく整える手間が省け、議事録作成のスピードと品質を向上させることが可能です。
なお議事録以外でもSmart at AIは活用できます。活用例は以下の記事をご覧ください。
以上、Smart at AIを設定する方法をご紹介しました。「Smart at AI」を利用すれば、「kintone」に手軽にAIを実装できます。
AIは日々進化しており、早い段階から活用することで生産性が向上し、多くの利点があります。
「Smart at AI」は無料で始められるので、興味がある方はぜひお気軽にお申し込みください。
無料版ダウンロードはこちら お問い合わせはこちら![Smart at M-SOLUTIONS[stg]](https://smartat.jp/wp-content/uploads/2023/02/logo.png)