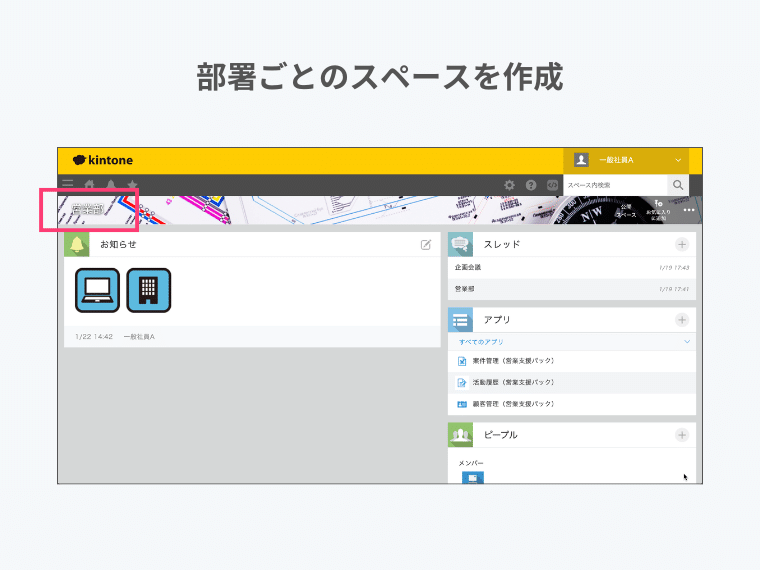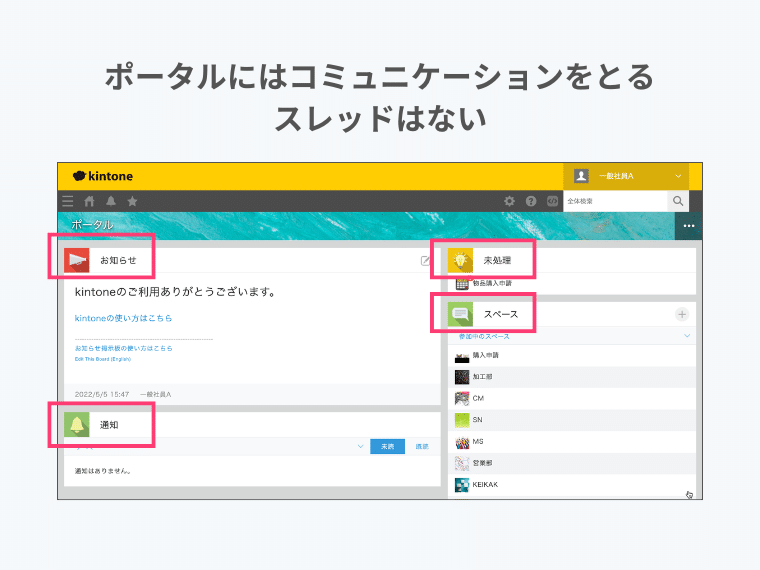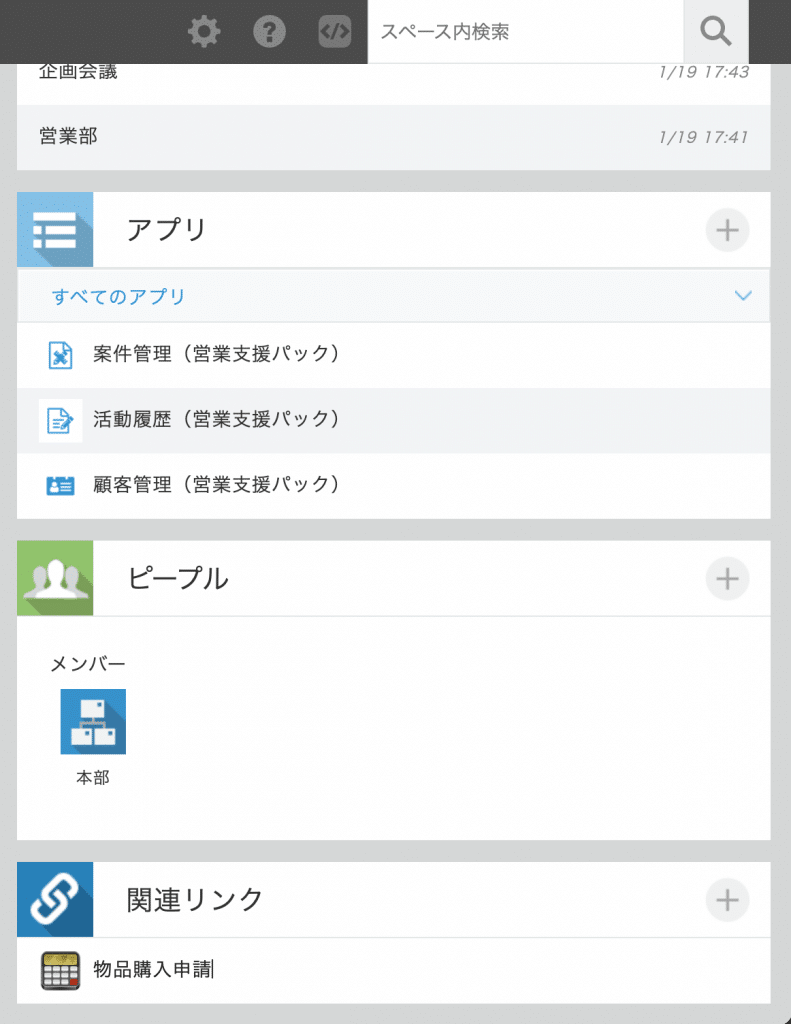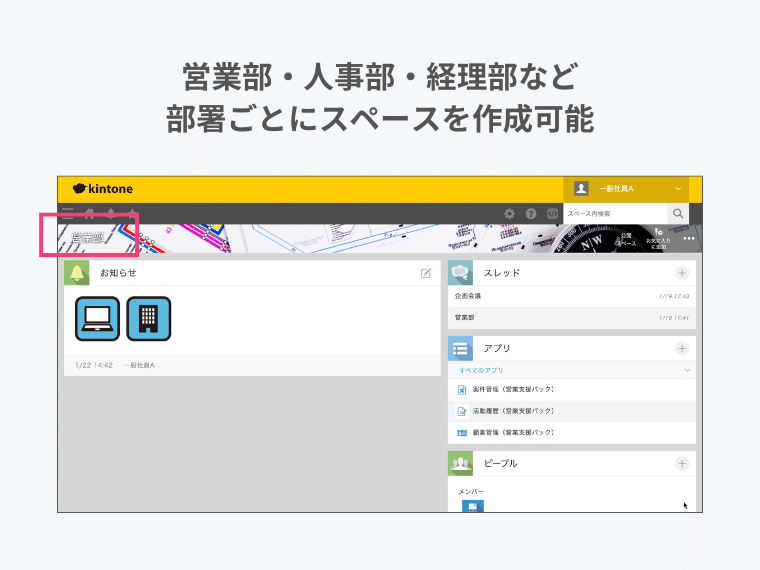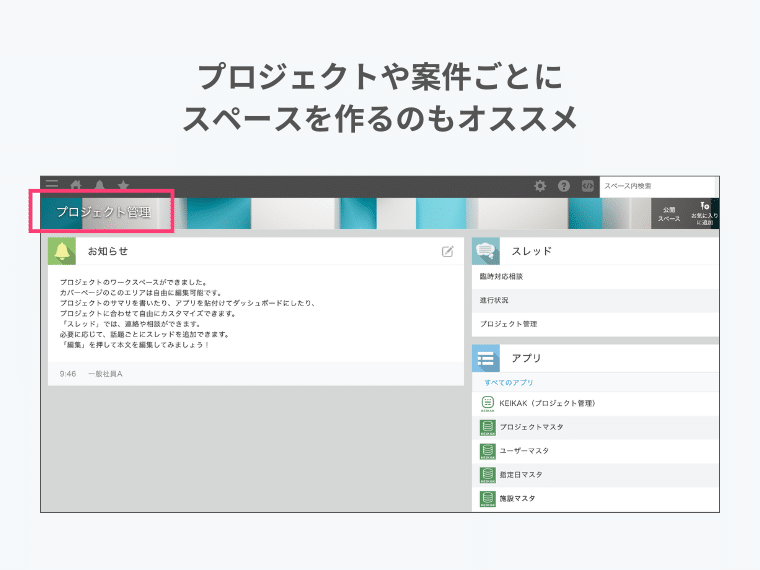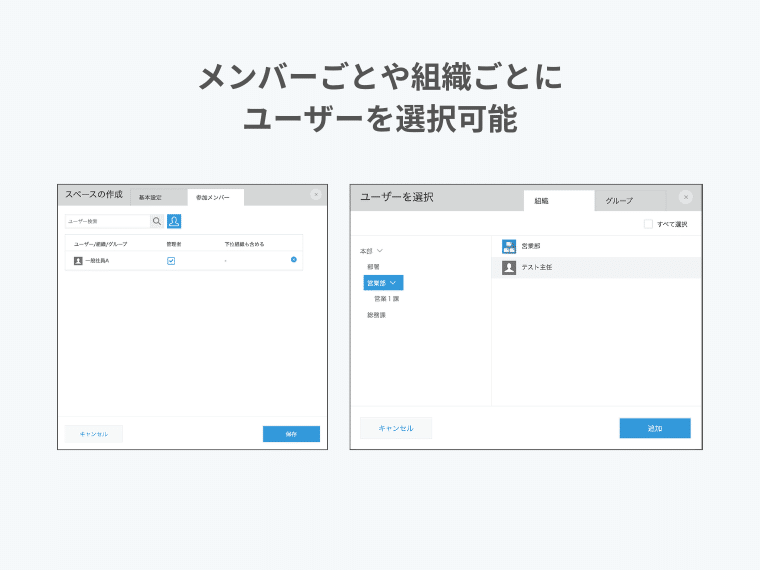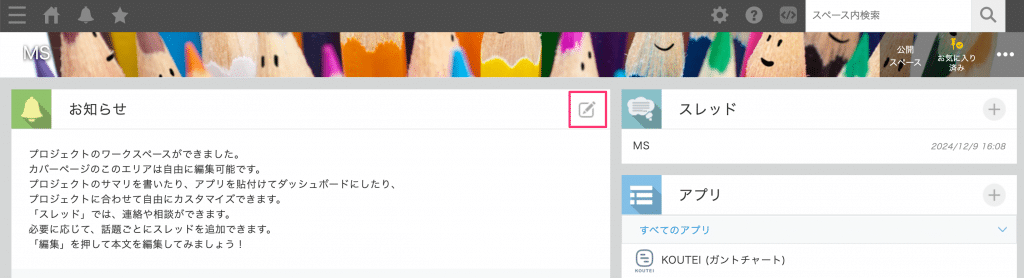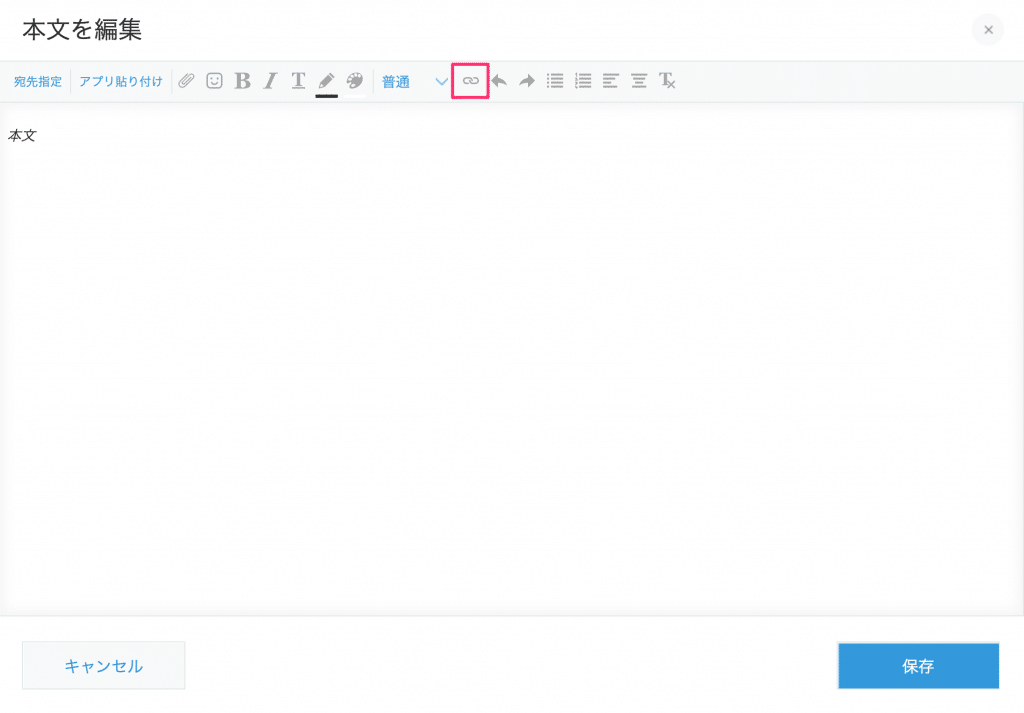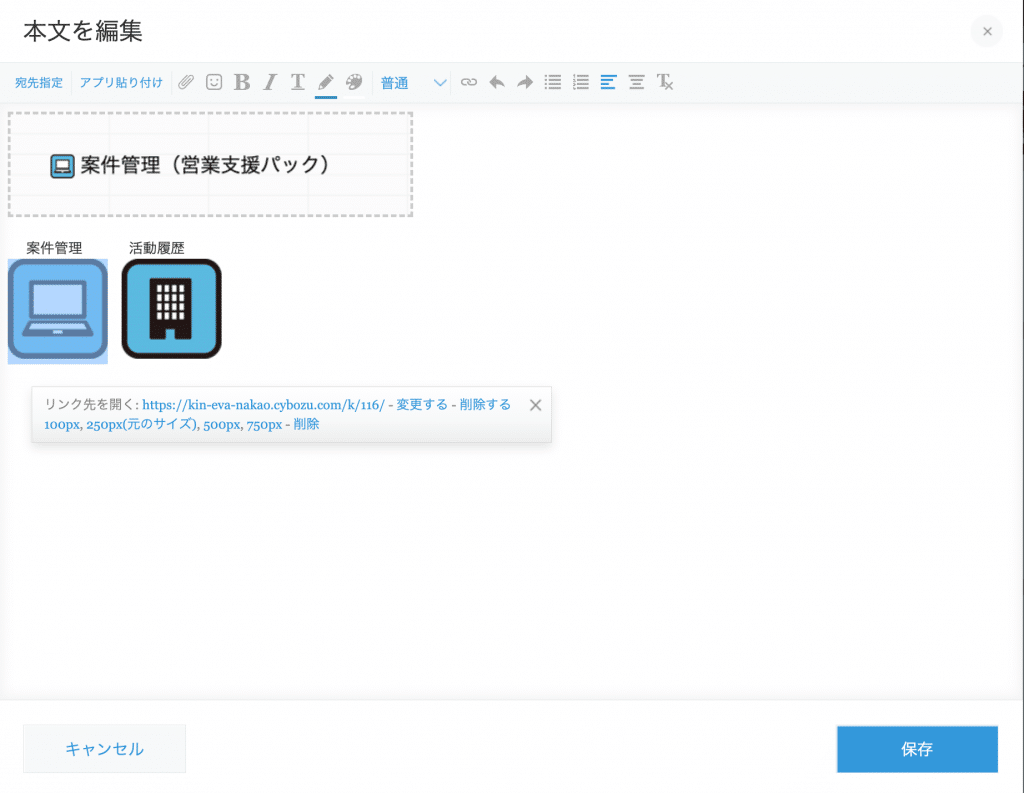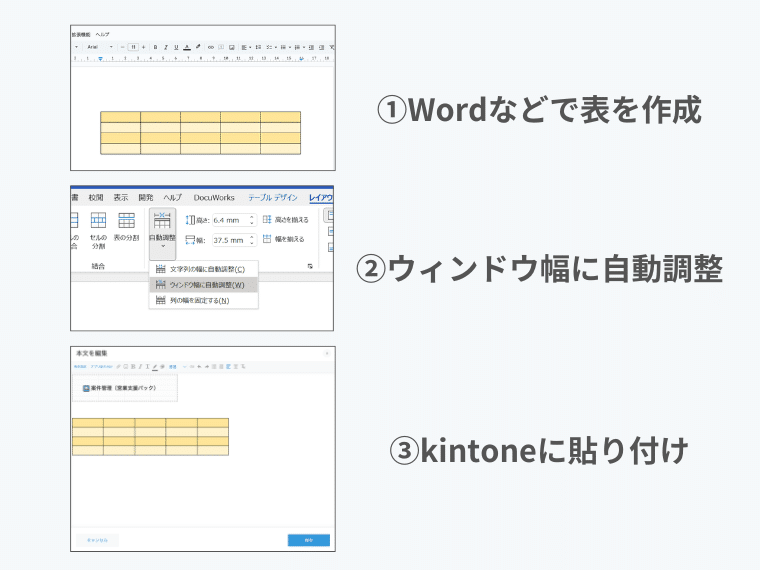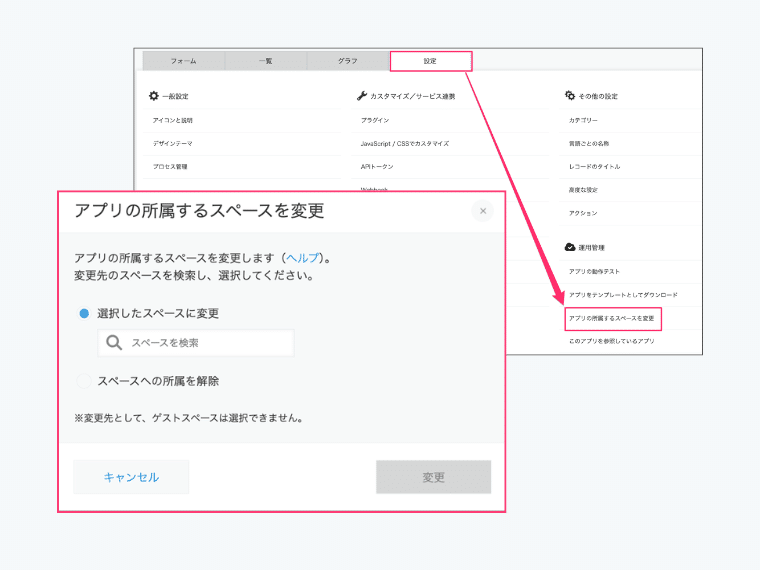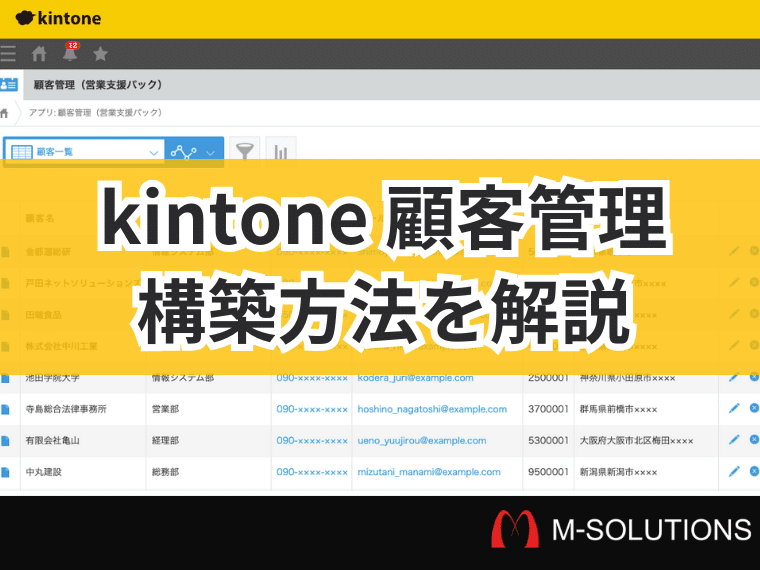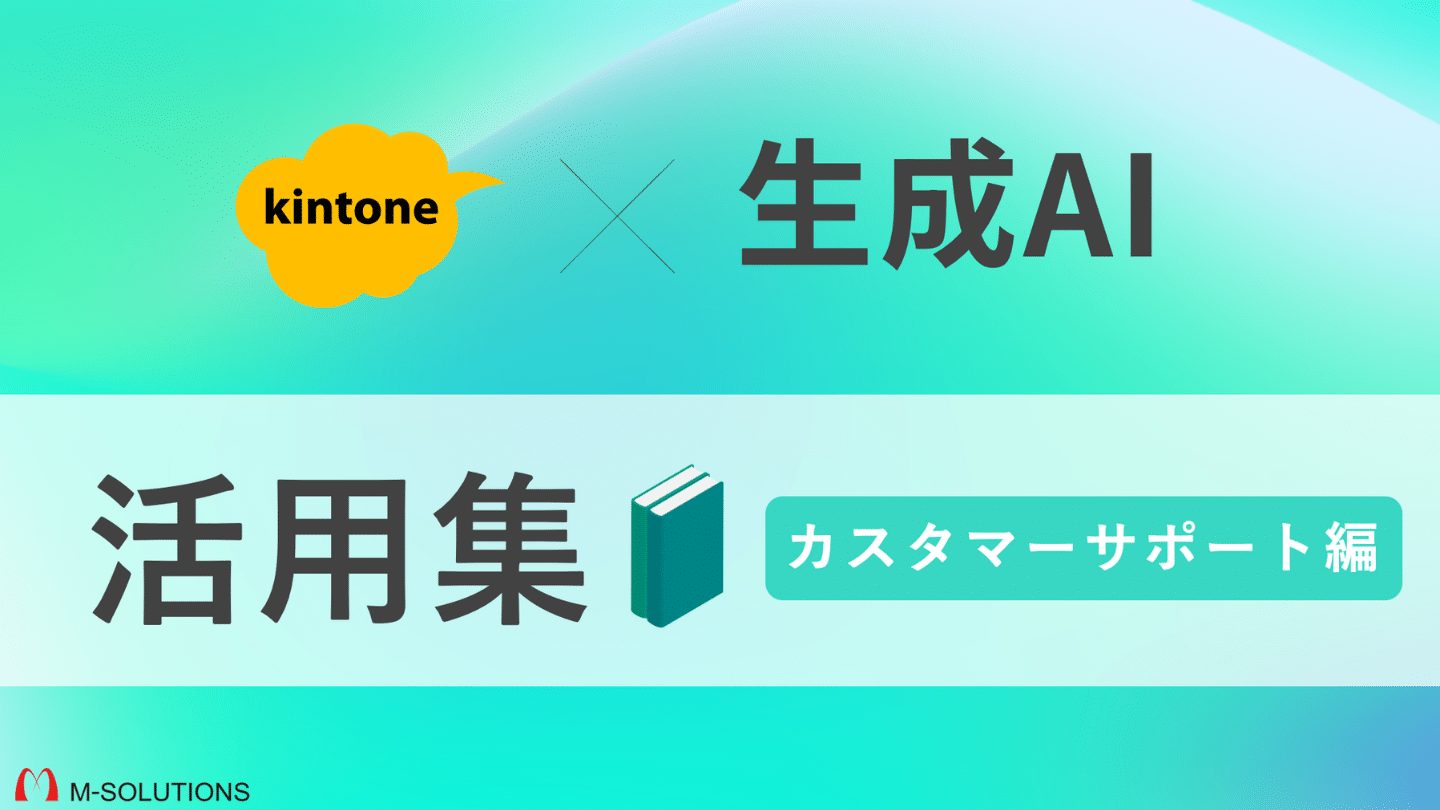ブログ
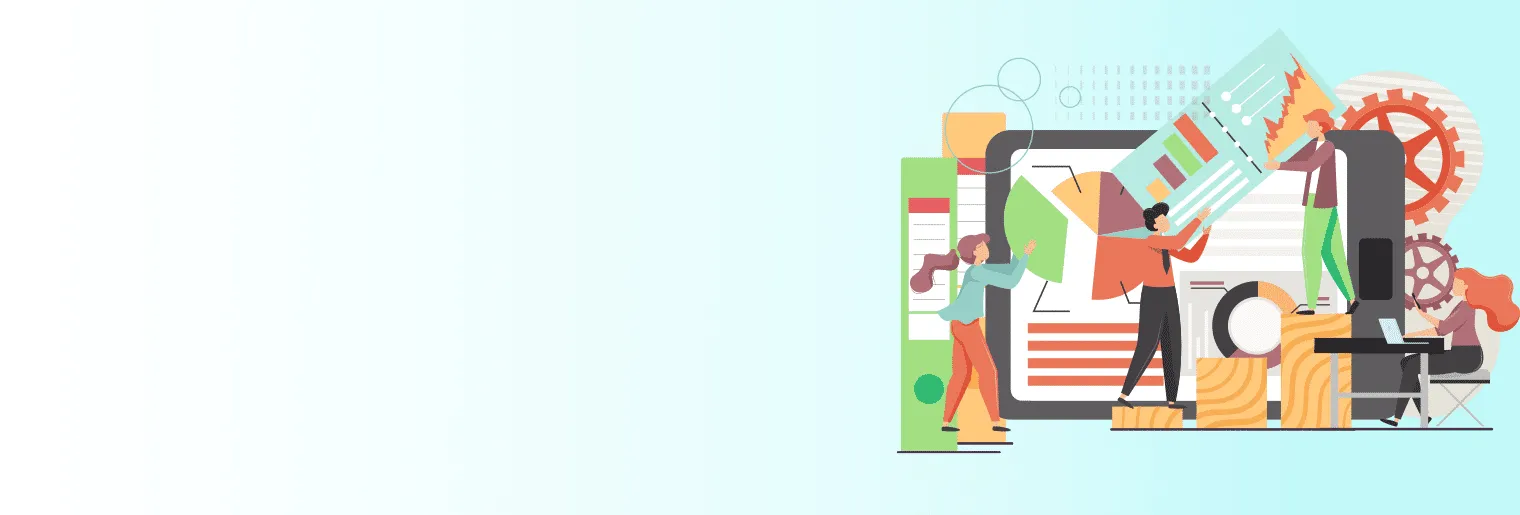
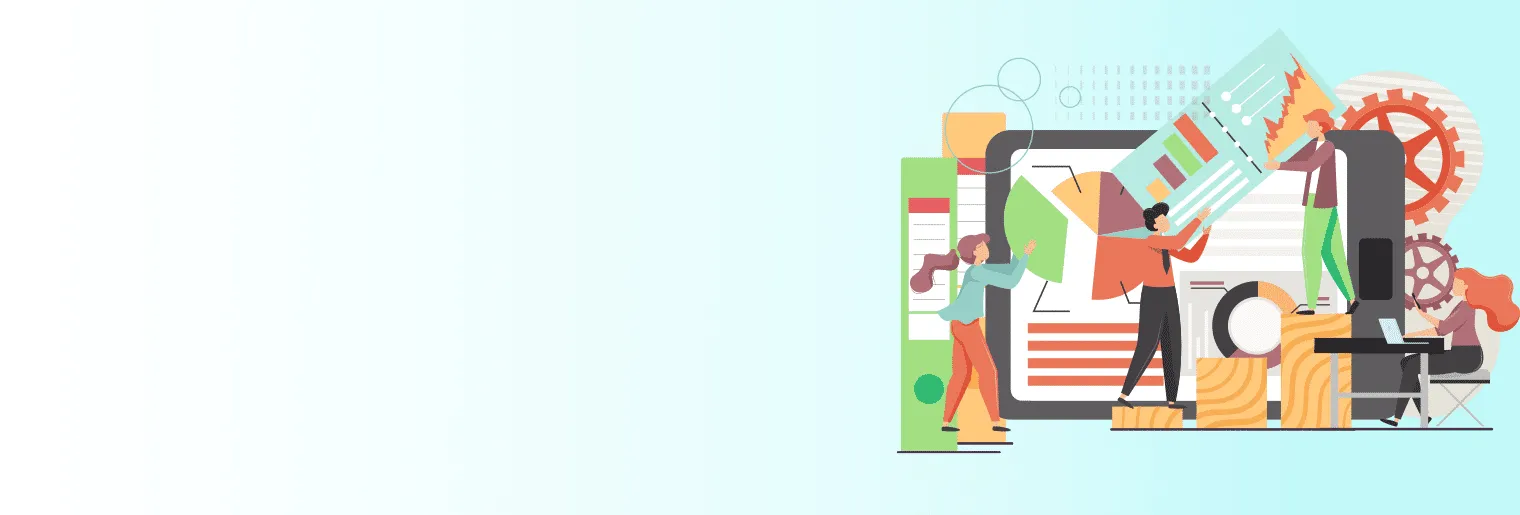
【初心者必見】kintone(キントーン)の「スペース」とは?作成方法や活用術を紹介!情報共有がもっと便利に!
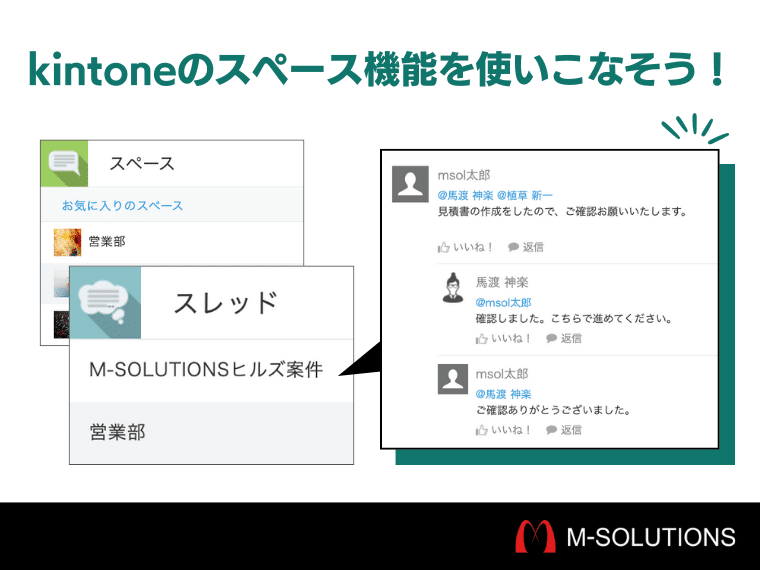
「kintone契約してみたけどログイン後のこの何もない画面をどうしたらいいの?!」
「kintoneでアプリ作りを進めてきたものの、アプリが増えすぎてお目当てのアプリに辿り着けない!」
という方もいらっしゃるのではないでしょうか?
今回はkintoneアプリの「〇〇という機能」や「〇〇に使うアプリ」ではなく、kintone自体を使いやすくしてくれる「スペース」について紹介します。
|
kintoneを便利にするサービスカタログを配布中!今すぐ無料でダウンロード! |
目次
kintone(キントーン)スペースとは
まずはkintoneの「スペース」とはどのような機能なのか、そして「ポータル」との違いを解説します。
スペース機能
スペースとは言葉通り「場」を作るための機能です。
どういう場なのかというと、コミュニケーションであったり、アプリを集約したりする場です。
場という言い方だとピンとこないという方は、部屋をイメージしていただくとわかりやすいです。
ポータルがkintoneにログインした人が必ず通る玄関だとしたら、スペースは玄関の先にある部署ごとの部屋や会議室のようなものです。
そのため、kintoneではポータルからすべてのスペースに繋がるようになっています。
部署や業務、プロジェクトなどでスペースを作り、それに関わるkintoneアプリをスペースに入れることで、そのスペースを見れば必要なアプリだけが表示されアプリを探して迷子にならずにすみます。
また、スペースを作成すると自動で「スレッド」というものが作成され、スペース内でコミュニケーションが取れるようになります。
部署やプロジェクトにおけるコミュニケーションをkintone内に集約できるので便利です。
スレッドについては後ほど詳しく紹介します。
さらには、ゲストスペースというものがあり、社外の人を招いて業務に必要なコミュニケーションやデータのやり取りを行うこともできます。
ポータルとの違い
ポータルはkintoneにログインしたら必ず表示されるページで、玄関のようなものです。
全員宛のお知らせ掲示板と自分がアクセスできるスペースとアプリが表示されます。
玄関で立ち話はあまりしないように、ポータルにはコミュニケーション機能はありません。
また、誰もがアクセスするポータルと違い、スペースはアクセスできる人を絞ることが可能です。
例えば、人事評価に関するスペースを作り、人事課と管理職のみがアクセスできるようにするといったことができます。
kintone(キントーン)スペースのメリット5選
スペースを活用することでkintoneは格段に便利になります。
そんなスペースのメリットを5つ挙げ解説していきます。
- 部署・チームごとに情報共有できる
- よく使うkintoneアプリやスレッドをスペースにまとめられる
- 話題ごとにスレッドを分けられる
- kintoneスペース内のアプリでデータ管理できる
- ゲストスペースで外部と情報共有ができる
部署・チームごとに情報共有できる
スペースはそれぞれのスペースごとで参加するメンバーを設定できます。
部署や業務、プロジェクトごとにスペースを作成しメンバーを設定することで、そこに参加しているメンバー同士で情報共有ができます。
よく使うkintoneアプリやスレッドをスペースにまとめられる
スペース内メンバーのみで使うアプリをスペースに所属させることや、スペースに所属していないアプリや公開スペースのアプリを関連リンクとして表示することで、そのスペースマンバーの業務に必要なアプリをスペース内に集約させたり、スレッドを活用することでコミュニケーションもスペース内に集約したりすることができます。
また、スペースのポータル機能を使うことでスペースにもお知らせ掲示板が設定できるようになるので、アプリやグラフのリンクを貼ったりすることでさらに必要な情報へのアクセスを簡単にすることができます。
話題ごとにスレッドを分けられる
スペースの設定で「スペースのポータルと複数のスレッドを使用する」にチェックをしておくことで、スレッドを複数作成できるようになります。
部署や業務の中での話題・議題は1つだけとは限りませんので、それぞれでスレッドを分けることで何についての話だったのか、どういった経緯があるのかわかりやすくなります。
複数スレッドが利用できる場合、スペースのトップ画面がポータルと同様に左がお知らせ欄になり、右がスレッドとアプリになっています。スレッドの右側に「+」ボタンが表示され、これを押すことでスレッドの追加ができます。
kintoneスペース内のアプリでデータ管理できる
アプリをスペースに所属させることで、kintoneのポータル同様、スペース画面のアプリ欄に表示されるようになります。
また、そのスペースに所属していないアプリであっても、「関連リンク」としてスペースに表示しておくことができます。
そのスペースで扱うもの(特定部署の業務、プロジェクトで管理するもの)をまとめておくことで、情報の入力、閲覧が簡単になります。
スペースにアプリを所属させるには、
- スペースに所属していないアプリをスペースに所属させる
- 他のスペースのアプリを移動させる
- スペース内で新たにアプリを作る
のいずれかの方法で可能です。
ゲストスペースで外部と情報共有ができる
スペースには「ゲストスペース」というものがあり、社外の人を招待して情報共有を行うことができます。
招待するゲストにはゲストアカウントを用意するか、招待される人が自分の会社でkintoneアカウントを持っている必要があります。
ゲストスペース内でも通常のスペースと同じようにスレッドでのコミュニケーションやスペース内アプリの利用ができます。
メールやチャットではアプリのレコードの内容を伝えるのに手間がかかってしまったり、遡って確認するのが大変だったりと不便に感じる部分を大幅に改善できます。
また、アプリ内のデータを共有するだけでなくお互いに更新も可能なので、連絡をもらって自分たちだけで情報を更新するのではなく、ゲストにもレコードを更新してもらうことで最新の情報をすぐに共有することが可能になります。
社外の人を自社のkintone環境にアクセスさせるということでセキュリティ面に不安を感じる方もいるかもしれませんが、ゲストスペースに招待された人はそのスペースにしかアクセスできないので、ポータルに貼ってある情報や他のアプリの情報をみられてしまうという心配はありません。
kintone(キントーン)スペースのデメリット2選
kintoneを使いやすくしてくれるスペース機能ですが、デメリットとまではいかずとも、気をつけるべきことはあります。
ここではそんなデメリット的な面を2つ紹介します。
管理権限が煩雑で面倒
スペースを使うことでスペース自体の管理権限を誰に付与するか、スペースをどういう設定にするか、と管理する内容が増えます。
そしてスペースを非公開で運用する場合、アプリの権限より上にスペースの権限が来るため、権限設定をより一層考える必要があります。
また、ゲストスペースの場合、ゲストには誰を招待するのか、複数招待する場合はゲスト同士のアプリへの権限をどうするのか厳密に設定しないといけません。
1つのゲストスペースに複数社からゲストを招待するような時にはゲストが自分の会社に関するレコードしか見えないように設定しないと情報漏洩になってしまう可能性まであるのです。
ゲストスペースでの制約
ゲストスペースは社外の人を招待して、そのスペースに存在するものだけに絞って情報を共有とコミュニケーションできるというメリットの反面、通常のスペースとは違うためにいくつかの制約もあります。
ゲストユーザーの利用には費用がかかる
招待した人が自社等でkintoneを使っていない人でアカウントを持っていない場合、ゲストユーザー用のライセンス費用がかかります。
ライトコースの場合は700円/月、スタンダードコース以上の場合は1,440円/月必要です。
この費用の請求はkintone環境を契約している側に来るので注意が必要です。
このライセンス費用を自社が払うのか招待された側が払うのか、招待された側が払うのならどのような手順で払ってもらうのか等事前に調整が必要です。
ゲストスペースを跨いだデータ参照ができない
今いるゲストスペース内のアプリ同士でしかデータ参照ができません。
そのため、自社で使っているマスタ系アプリや他のゲストスペースのアプリからゲストスペースのアプリへルックアップや関連レコードでデータを引用・参照することができないので、同じアプリをゲストスペース内に作っておいて定期的にデータを同期・更新する必要があります。
一部の機能が制限される
ゲストユーザーは、通常のユーザーと違い、下記のような様々な機能が制限されています。
- モバイルアプリが使えないため、スマートフォンやタブレット端末からアクセスする場合はWebブラウザを使う必要があります。
- IPアドレス制限、Basic認証、セキュアアクセスは、ゲストユーザーに設定できません
- ゲストスペース内にアプリを新規作成することや、ゲストスペース内にあるアプリを設定変更・削除することもできません。
また、ゲストスペースの管理権限がないため、ゲストスペースの基本設定の変更やお知らせ掲示板(スペース本文)の編集など、スペースの管理権限が必要な操作はできません。 - ゲストユーザーのピープルには、コメント投稿欄がありません。
- 通知以外のメール(招待メールやアカウントの作成完了メールなど)のメール形式は、ゲストユーザーの個人設定で設定しても適用されず、システム管理の「通知のメール送信」の「メール通知の形式」の設定が適用されます。
| 通常のユーザー | ゲストユーザー | |
| モバイルアプリの使用 | ◯ | ✖️ |
| IPアドレス制限 | ◯ | ✖️ |
| Basic認証 | ◯ | ✖️ |
| セキュアアクセス | ◯ | ✖️ |
| ゲストスペース内アプリの作成・アプリの設定変更 | ◯ | ✖️ |
| ゲストスペースの基本設定の変更・お知らせ掲示板の編集 | ◯ | ✖️ |
| ピープルのコメント欄 | ◯ | ✖️ |
| 個人設定でメール形式の指定 | ◯ | ✖️ |
kintone(キントーン)スペースの活用方法
スペースを使うといいのはわかったけど、そろそろ具体的な活用方法が知りたいと思ってるのではないでしょうか?
ここでは以下の5つの活用方法を提示します。
- 部署・チームスペース
- プロジェクトスぺース
- 社内掲示板
- 日報スペース
- ゲストスペース
部署・チームスペース
部署やチームでスペースを作る。
一番スタンダードでわかりやすい使い方です。
話題毎でスレッドを分けて作ることで部署内のコミュニケーションもスペース内で完結できますし、部署で使うアプリをスペース内に集約しておくことで、業務上使うアプリを探して迷子になる心配もありません。
プロジェクトスぺース
部署横断で人が集まるようなプロジェクトはともすればコミュニケーション方法がバラバラで、あの人からはメールで来てたかな?この人からはチャットツールだったかな?と状況把握にも苦労したりします。
そこでプロジェクト用のスペースを作り、データもコミュニケーションも1箇所にまとめて管理することで、情報共有の省力化を狙えます。
社内掲示板
グループウェアでよくある掲示板機能をkintoneで再現することができます。
もちろんkintoneアプリで掲示板アプリを作って一覧をポータルに貼り付けという方法も取れますが、ストックしておかなくても良いお知らせ的な内容であればスペースのスレッド機能でお知らせ元や種類によってスレッドを分けてやってしまうのもいいのではないでしょうか。
日報スペース
日報を部署毎のスペースにではなく日報スペースを作ってそこでみんなで日報を書く。
他部署の日報も見れるので業務の相互理解やコミュニケーションのきっかけにできるかも。
1人1スレッドでやればコミュニケーションも取りやすいですし、部署によっては業務時間の集計や工数管理が必要なら部署毎の日報アプリでやりつつコメント機能でコミュニケーションという手段もあります。
ゲストスペース
社外の人との連携をとるならゲストスペース。
メールでもらった注文書を元に注文データを打ち込んで、請求書を作ったらメールに添付して送って…のような方法ではなく、kintoneで注文・請求のデータをやり取りしつつ、それに関わるコミュニケーションはレコードコメントやスレッドで行う。
メールボックスの中の大量のメールから探す手間もなく、この会社とのやりとりはこのゲストスペースの中にある、となるのでとてもスマートです。
kintone(キントーン)スペースの作成方法
ここではスペースの作成方法を説明します。
まず大前提として、スペースの作成はkintoneシステム管理でスペースの作成を許可されたユーザーのみが行えます。
通常のスペースの作成とゲストスペースの作成は別の権限となっているのでそこにも注意が必要です。
スペースを作成する方法には、「はじめから作る」と「テンプレートを使用する」の2つがあります。それぞれについて以下で解説します。
はじめから作る
①ポータル画面の「スペース」欄にある「+」ボタンをクリックし、「スペースを作成」をクリックします。
②「はじめから作る」を選択するとすべての項目を自分で設定してスペースを作成できます。
③基本設定タブの設定をします。設定可能項目は以下の表の通りです。
| 設定項目 | 説明 |
| スペース名 | スペースの名前を設定します (部署名、プロジェクト名etc…) |
| 参加メンバーだけにこのスペースを公開する | スペースを公開するかどうかを設定します。 チェックすると、参加者以外のユーザーには表示されず、アクセスできない「非公開スペース」となります |
| スペースのポータルと複数のスレッドを使用する | チェックすると、スペース内でポータル(お知らせ欄)と複数のスレッドを利用できるようになります。 ※保存後にチェックを外すことはできません。 |
| スペースの参加/退会、スレッドのフォロー/フォロー解除を禁止する | チェックすると、スペースの参加メンバーは、スペースからの退会と、スレッドのフォローの解除ができなくなります。 また、スペースに参加していないユーザーは、スペースへの参加とスレッドのフォローができなくなります。 |
| アプリ作成できるユーザーをスペースの管理者に限定する | このスペースにアプリを作成できるユーザーを、スペースの管理者に限定するかどうかを設定します。 スペースの管理者は、「参加メンバー」タブで設定します。 |
| カバー画像 | スペースのカバー画像を指定します。kintoneに登録されている画像を選択するか、[参照]から任意の画像を選択します。 ファイルサイズの上限は、5MBです。 |
④「参加メンバー」タブでスペースの参加者と管理者を設定します。
⑤ユーザーを検索するか、ユーザー選択ボタンから組織図やグループから選択することができます。
⑥「保存」ボタンをクリックしてスペースの作成は終了です。
テンプレートを使用して作成する
kintoneに登録されているスペーステンプレートを元に新しいスペースを作る方法です。
スペース本体だけでなく中のアプリも複製されるため、自社内のスペースを複製して流用したい場合や他社からもらったスペースとアプリを再現したい場合、本社と支社で別々に作っていたkintone環境を統合する時などに活用できます。
テンプレートを使用して作成する方法は以下の通りです。
- ポータル画面の「スペース」欄にある「+」ボタンをクリックし、「スペースを作成」をクリックするところまでは「はじめから作る」時と同じです。
- 「はじめから作る」以外の登録されているテンプレートを選ぶだけでスペースが作成されるので、必要に応じてスペース名やメンバーを変更してください。
※「はじめから作る」以外の選択肢がない場合はスペーステンプレートが登録されていません。
既存のスペースをテンプレート化したり、テンプレートファイルを取り込んで使えるようにする等、スペーステンプレートの管理には、kintoneのシステム管理権限が必要です。
kintone(キントーン)スペース内でのアプリの作成方法
スペース内にアプリを新規作成する方法もご紹介します。
スペースの設定で「スペースのポータルと複数のスレッドを使用する」にチェックがあるかどうかで画面が違うのでご注意ください。
「スペースのポータルと複数のスレッドを使用する」にチェックがない場合
「スペースのポータルと複数のスレッドを使用する」にチェックがある場合
「アプリを追加」や「+」ボタンが表示されない場合は、アプリ作成権限がない、もしくは、スペースの設定で「アプリ作成できるユーザーをスペースの管理者に限定する」にチェックがされていてかつ自分がスペースの管理者ではない可能性があります。
kintone(キントーン)スペースのカスタマイズ方法
kintoneのスペースをもっと使いやすくカスタマイズしたい!という場合には以下の3つがあります。
- 編集画面からのカスタマイズ
- アプリの並べ替え
- APIやJavaScriptを使用したカスタマイズ
これら3つのカスタマイズ方法とおすすめのカスタマイズを紹介します。
編集画面からのカスタマイズ
「スペースのポータルと複数のスレッドを使用する」にチェックがある場合、お知らせ欄がありますのでここをうまく活用すると、スペースを開くだけで必要な情報を得たり、よく使うアプリにアクセスしやすくなったりします。
スペースの管理者の場合、お知らせ欄右上の編集ボタンを押すことでお知らせ欄の内容を編集できます。
「アプリを貼り付け」を使うことでアプリの一覧やグラフをお知らせ欄に貼り付けることができます。
常に最新情報を見て欲しいアプリを貼り付けることでスペースを開いた瞬間に見てもらうことができます。
また、「リンク」機能を使えばお知らせの文章から他のスペースやアプリ、ホームページ等にリンクさせることができるので、あっちこっち探さなくてもすべての作業の起点をスペースにアチ目ておくことができます。
アプリの並べ替え
スペース右下のアプリ欄は「すべてのアプリ」を表示している場合、アプリ名順に並べられるため、順番を変更することはできません。
しかし、アプリ名順になるということを逆手に取れば思った順番に並べることも可能です。
アプリ名の頭に01、02…のように連番をつけたり、【製造】や【受注】のように特定の業務に関わるアプリには同じ文言をつけるようにすると順番に並べたり、特定のアプリを一塊りにまとめられます。
APIやJavaScriptを使用したカスタマイズ
APIやJavaScriptを使用すると、スペース上にボタンを配置して特定のアプリにデータ入力を自動で行ったり、画面の配置を自由に変えたりなど、より高度なスペースが作成できます。
ただし、kintoneのアップデートで標準の画面構成が変わるような場合などにカスタマイズを修正する必要が出てきたりするので注意が必要です。
また、スペースの管理権限だけではなくkintoneのシステム管理権限も必要となります。
おすすめのカスタマイズ
「編集画面からのカスタマイズ」で紹介した「アプリの貼り付け」と「リンク」のおすすめ利用方法やコツを紹介します。
アプリの貼り付け
アプリの一覧を貼り付ける場合、ポータルに貼り付けるアプリの一覧は通常のアプリ画面の一覧と違い横幅が狭いため、表示するフィールドの数を調整したり、一覧に表示するフィールドの幅を調整するといいでしょう。
グラフを貼り付ける場合、横並びにグラフを並べることで昨対比や予実の比較を視覚的にすることができるようになります。
リンク
リンクは文字だけではなく画像にも設定することができます。
kintoneのアプリアイコンと同じ画像を貼り、そこにアプリへのリンクを設定することでアプリ欄とは違い自分の思った通りの順番のアプリ一覧になります。
さらに合わせ技として、Wordで作った表を貼り付けることできれいに整頓したアプリ一覧表となるだけでなく、「ウインドウ幅に自動調整」の設定をしておけば、画面解像度が違うPCやモバイルでの表示時にもきれいに表の幅を調整して表示してくれます。
kintone(キントーン)スペースついてよくある質問
kintoneのスペース機能についてここまで読んできた中で細かいところだけど気になるという部分がある方もいるのではないでしょうか。
そんな方のために以下のよくある質問について答えていきます。
- スペース名の変更方法
- アプリの移動方法
- kintoneのスペースで外部と情報共有する際の注意点は?
- kintoneのスペースは削除・復元できる?
- kintoneのスペースで、プラグインは使える?
- スペース名の変更方法
スペース名は後からでも変更ができますが、変更ができるのは、スペースの管理権限を持つユーザーのみです。
スペースの管理画面は、スペースの画面右上の「・・・」ボタンから、「スペースを設定」をクリックすると開くことができます。
スペース名だけでなく、「スペースのポータルと複数のスレッドを使用する」のチェックを外す以外の設定も変更することができます。
アプリの移動方法
アプリを移動させるには、そのアプリと移動先のスペースの管理権限が必要です。
両方の権限がある状態で、アプリの設定画面の設定タブから「アプリの所属するスペースを変更」を選択し、変更先のスペース名を検索して選択すると、アプリの所属するスペースを変更できます。
ただし、ゲストスペースへの所属変更と、ゲストスペースからの所属変更はできないのでご注意ください。
kintoneのスペースで外部と情報共有する際の注意点は?
外部と情報共有に使えるゲストスペースですが注意点がいくつかあります。
- ゲストユーザーの利用には費用がかかる。(先方がkintoneアカウントを持っていない場合)
- ゲストスペースでは他のスペースのアプリからデータ参照ができない。
- ゲストユーザーはモバイルアプリが使えない、アプリ作成ができないなどの制限がある。
- ゲストユーザーを複数作成し、複数社招待して使ってもらう場合、1スペースで運用するならそれぞれのアカウントに対して細かく権限設定を行わないと見せてはいけない情報まで見てしまう可能性がある。
- 複数ゲストスペースを作り個々に招待する場合、同様のアプリを複数作り運用することとなり、自社にとってはデータの一元管理が難しくなる。
kintoneのスペースは削除・復元できる?
スペースの管理者は、スペースの画面右上の「・・・」ボタンから「スペースを削除」を選択することでスペースを削除できます。
スペースを削除した場合、そこに所属していたアプリと中のデータ、スレッドとそこの書き込み内容は消えてしまうので、必要なアプリは所属を変更したり、データだけダウンロードしておくなどの対応をしてから削除しましょう。
もし誤ってスペースを削除してしまった場合、cybozu.com共通管理者であれば削除から13日までは復旧をすることができます。
削除してから14日以上経過したスペースは復旧できません。
また、復旧後のスペース数が、ライセンスの上限を超える場合は復旧できません。
復旧の手順についてはこちらのヘルプページをご参照ください。
kintoneのスペースで、プラグインは使える?
アプリに機能追加をしてくれるプラグインですが、通常のスペースでは問題なく動くものの、ゲストスペースでは利用できないというプラグインもあります。
ゲストスペースでも使えるかどうかメーカーのホームページ上でも記載がないものもあるので、契約前にプラグインの提供元に確認するか、お試し期間を利用してゲストスペースでも思ったように動くか確認するといいでしょう。
下記の弊社プラグインはゲストスペースでも動作する代表的なものです。
15日間の無料お試しもできますのでお気軽にお申し込みください。
- 検索拡張プラグイン
- 既読チェックプラグイン
- 集計プラグイン
- 自動採番プラグイン
また、上記kintoneプラグインは無料版も提供しております。
詳細は下記よりご確認ください。
検索拡張プラグイン
一覧画面にフィールドごとの検索窓を出し、絞り込み検索を行いやすくします。
基本機能の絞り込みは手順が多く使いづらい部分もあるため、こちらのプラグインでよく検索に使うものを予め一覧に出しておくことで検索の手間を省きます。
既読チェックプラグイン
レコードの編集履歴は見れても、誰がそのレコードを見たのか既読チェックまではできないkintone。
ユーザーとしても、自分がどのレコードまでは目を通したのかわからなくなりがちです。
このプラグインを使えば、自分がまだ見ていないレコードは一覧上で文字色が変わりますし、別アプリに閲覧ログを残すことで管理者は未読社のチェックができるようになります。
集計プラグイン
グラフ機能の集計表やクロス集計表で合計値等の集計値は確認できるものの、一覧画面で個別のデータを見ながら集計も見たいといった要望を叶えるのがこちらのプラグイン。一覧画面に集計行が追加され、フィールドごとに合計値や平均値を表示できる上に、集計行も込みでCSV出力までできてしまいます。
自動採番プラグイン
ルックアップや関連レコードをちゃんと使いこなすためにはレコードを一意にするキーが必要。
「基本機能だとレコード番号くらいしかないがレコード削除したときのことを考えるとレコード番号を使うのは怖い…」
「文字列1行で重複禁止にしたらいいんだけど手打ちで採番するのは大変…」
そういったお悩みを解決するのが自動採番プラグインです。
接頭語や番号のゼロ埋め、年度ごとでの連番リセットもできます。
まとめ
この記事ではkintoneのスペース機能について、どういう機能なのか、どう活用するといいのか、また、注意点は何なのか紹介してきました。
実際に設定してみようとしたがうまくできない、自社のkintoneの使い方に合わせてスペースの活用を提案して欲しい等ありましたら一度M-SOLUTIONSまでご相談ください。
本記事で紹介したM-SOLUTIONSのプラグイン・kintone連携サービスにご興味ある方は、下記より資料請求・お問い合わせください。
![Smart at M-SOLUTIONS[stg]](https://smartat.jp/wp-content/uploads/2023/02/logo.png)