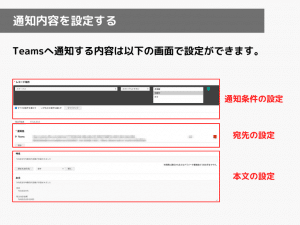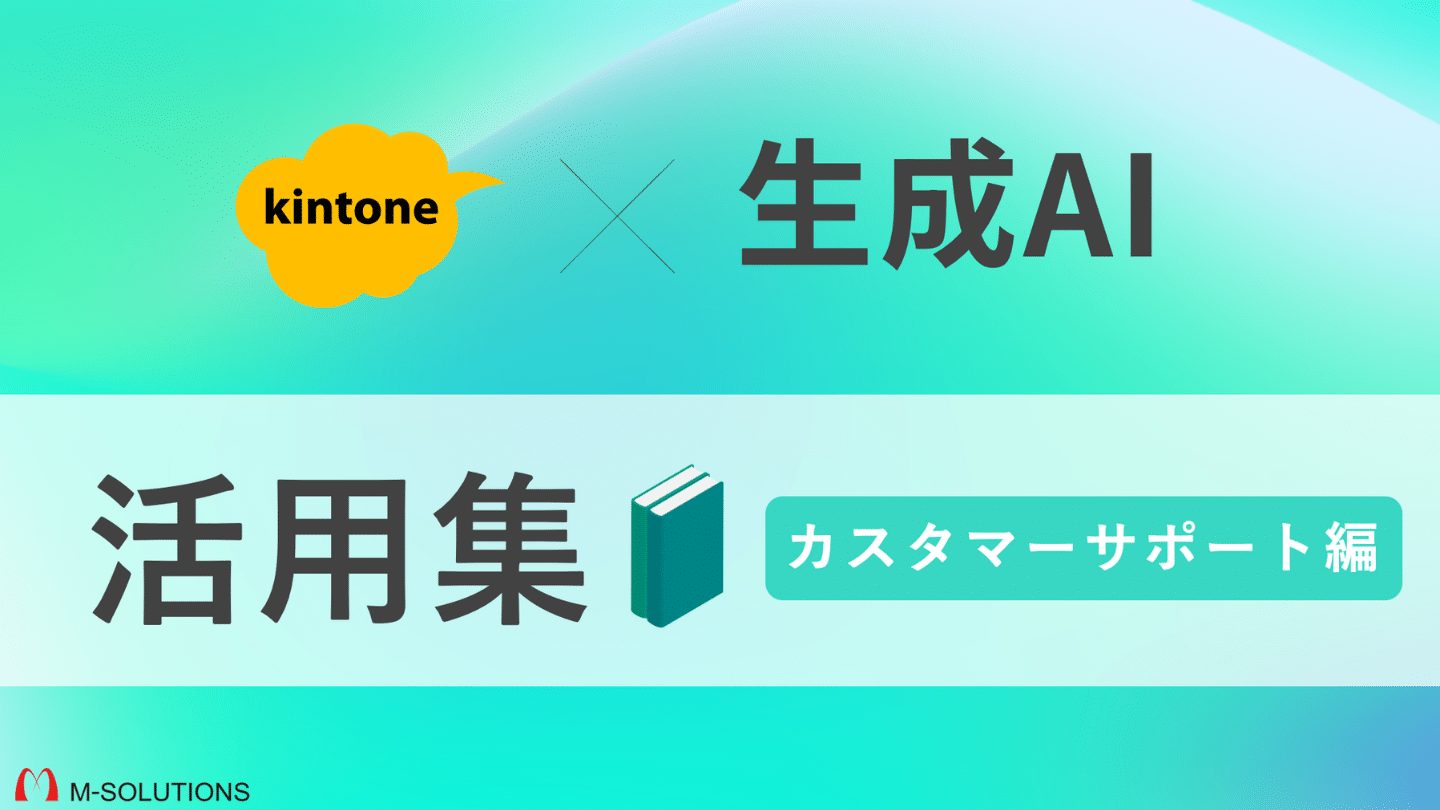ブログ
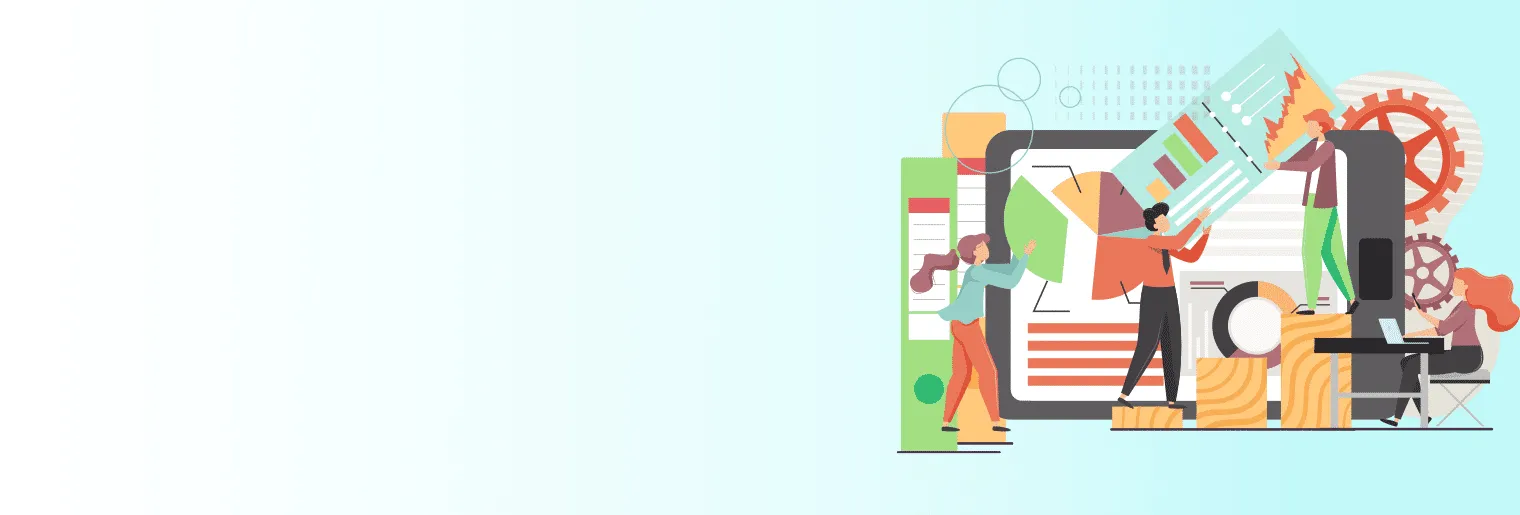
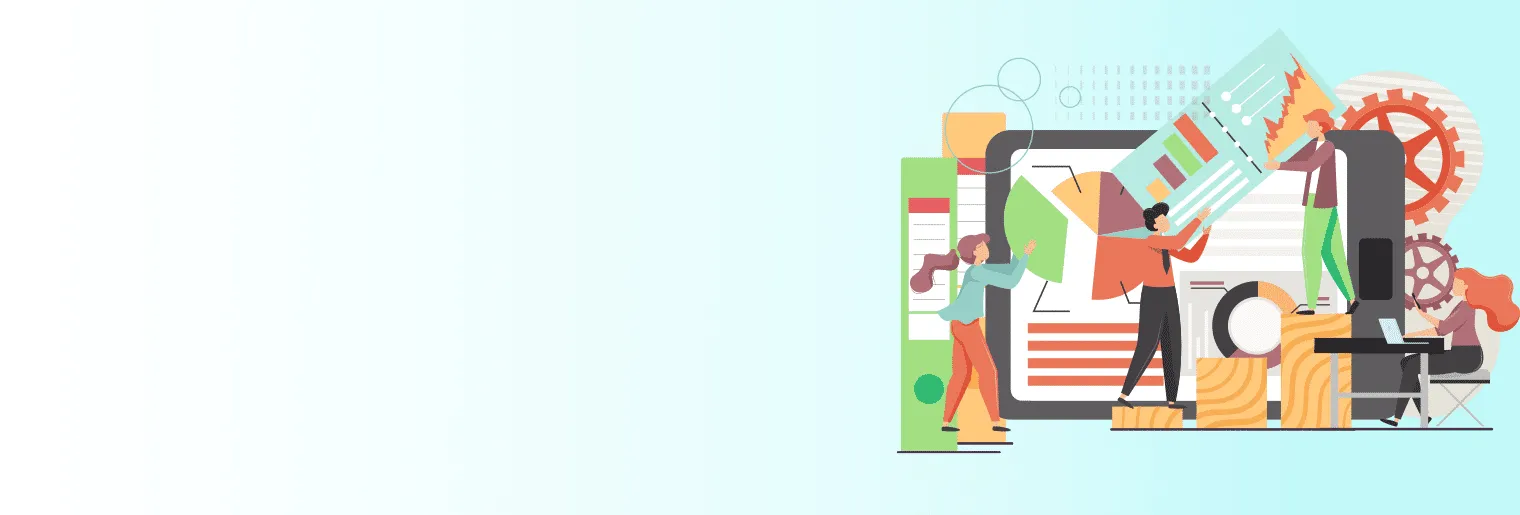
プラグインでkintoneとMicrosoft Teamsを連携する方法
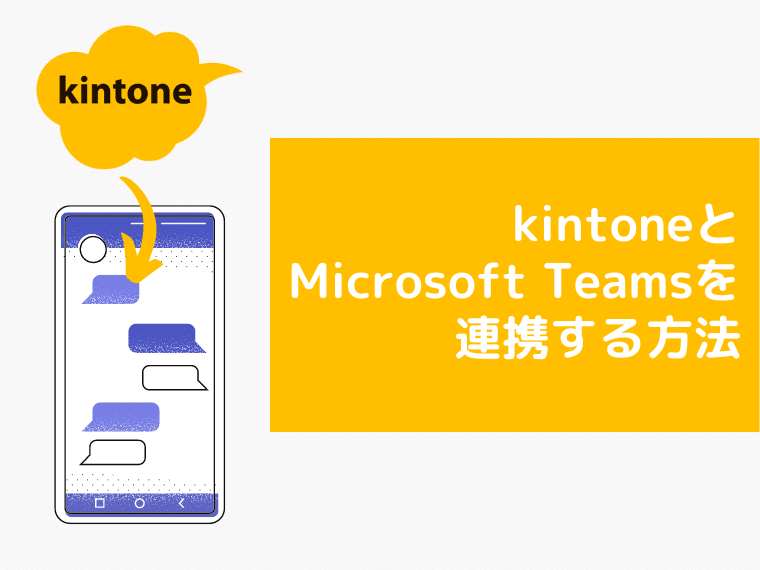
kintoneとMicrosoft Teams(以下、Teams)は多くの企業が利用しています。
両方のサービスを利用している企業も増えてきているでしょう。
そんな中、「Teamsにkintoneの通知をまとめたい」と考える方もいるかと思います。
そこで本記事ではkintoneとTeamsを連携について解説します。
連携のメリットとその方法をご紹介します。
kintoneとTeamsを利用されている方にはオススメの記事です。ぜひご覧ください。
目次
kintoneとTeamsを連携するメリット
kintoneとTeamsを連携すると以下のようなメリットがあります。
Teamsに通知をまとめられる
kintoneとTeamsを連携すると、通知を1箇所にまとめられます。
kintoneとTeamsをそのまま使っているとそれぞれのサービスから通知を受け取る必要があります。
情報を更新するために両方のサービスを見にいく手間があります。
kintoneとTeamsを連携すると、kintoneの通知をTeamsにまとめることができます。
kintoneとTeamsをいったりきたりする回数を減らせます。
通知を共有できる
kintoneとTeamsを連携すると、kintoneの通知をメンバーに共有できます。
Teamsにはチャンネル機能があるため、その機能にkintoneの通知を送信することで、メンバー間で通知を共有できます。
通知に関する議論をチャンネル上で行えたり、kintoneアカウントを保有していないTeamsユーザーにkintoneの通知情報を共有できます。
通知を整理できる
kintoneとTeamsを連携すると、通知を整理できます。
チャンネルごとに通知を送信できるからです。
例えば、kintoneの営業案件に関する通知はTeamsのチャンネルA。バックオフィス系の通知はTeamsのチャンネルBに送信するように連携します。
このように設定すれば、通知を業務ごとに分類ができるようになります。
プラグインでkintoneとTeamsを連携する方法は?
kintoneとTeamsを連携させるためにはどのような方法があるのでしょうか?
連携方法いくつかありますが、手軽に連携できる方法として、プラグインを使う方法があります。
kintoneプラグインのSmart at message for kintone(以下、Smart at message)を使えば、kintoneとTeamsを連携できます。
ノーコードで設定ができるため、プログラミングの知識が不要で簡単に設定ができます。
kintoneとTeamsを連携するプラグイン「Smart at message」の設定方法
Smart at messageの設定方法は以下の通りです。
①kintoneにSmart at messageをインストールする
kintone管理画面のプラグインの設定からSmart at messageを設定します。
設定方法は以下のスライドの通りです。
②アプリを作成する
Teamsに通知を飛ばしたいアプリを作成してください。
すでにアプリがある場合は次に進んでください。
③Teamsにチャンネルの設定を行う
Teamsに通知を送信するためのチャンネルを設定してください。
設定方法は以下のスライドの通りです。




④Smart at messageの設定を行う
最後にSmart at messageをkintoneアプリの設定画面から設定を行なってください。
なお設定方法の詳細はSmart at messageをトライアルいただく際に、PDFでお渡ししています。
kintoneとTeamsを利用している企業にとっては便利な連携です。
興味がある方はぜひトライアルをお申し込みください。
|
その他、kintoneとチャットツールの連携方法が知りたい方 |
![Smart at M-SOLUTIONS[stg]](https://smartat.jp/wp-content/uploads/2023/02/logo.png)