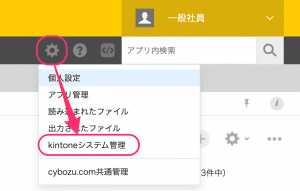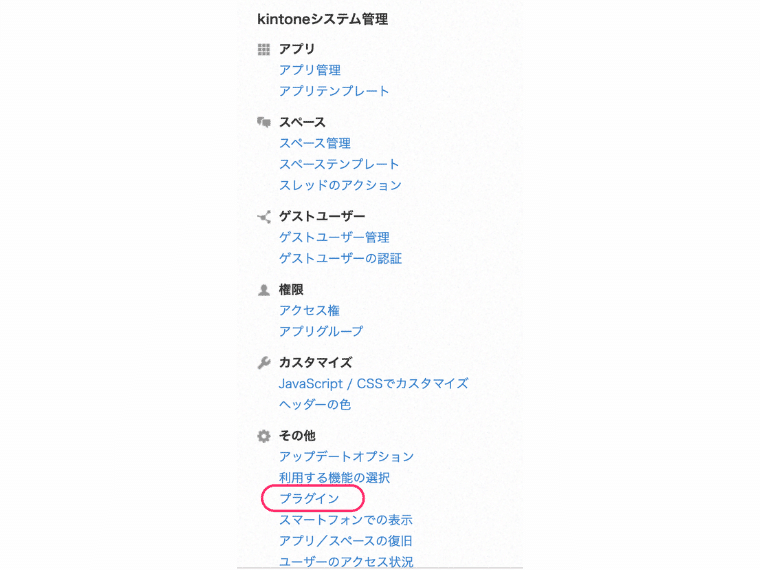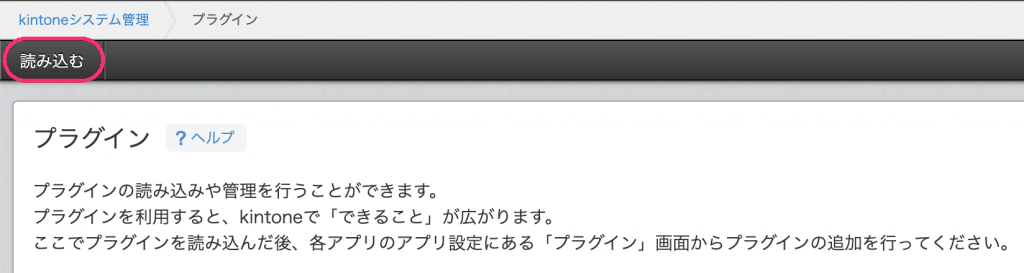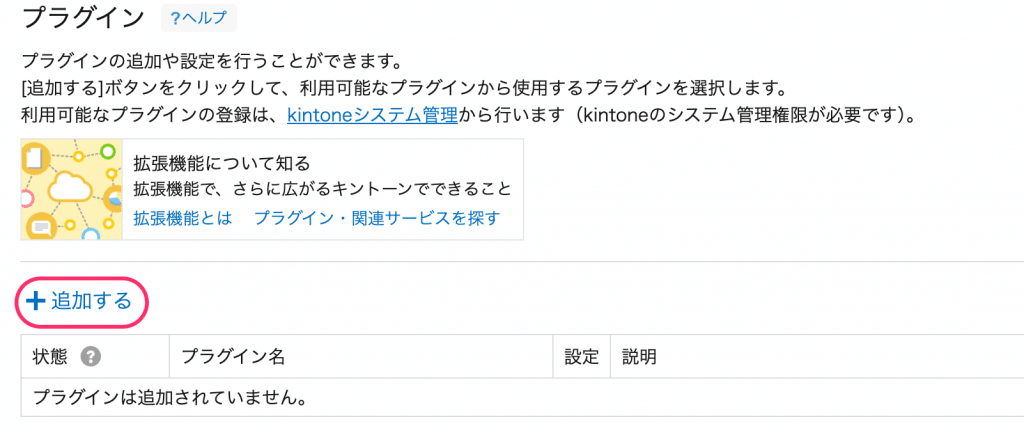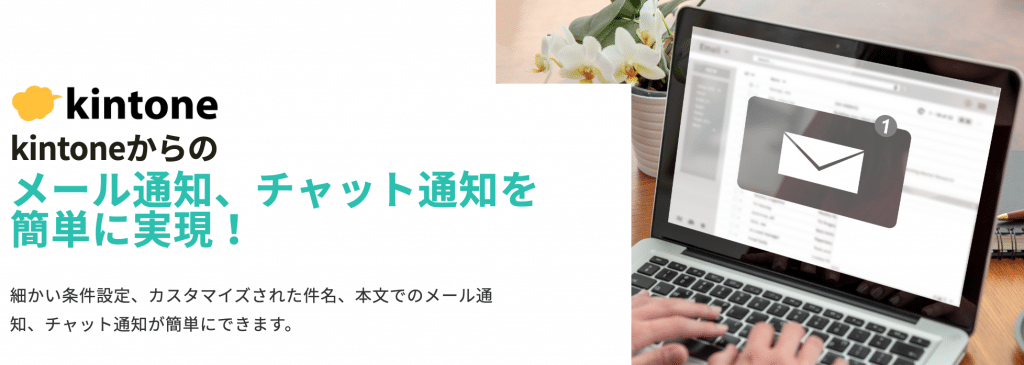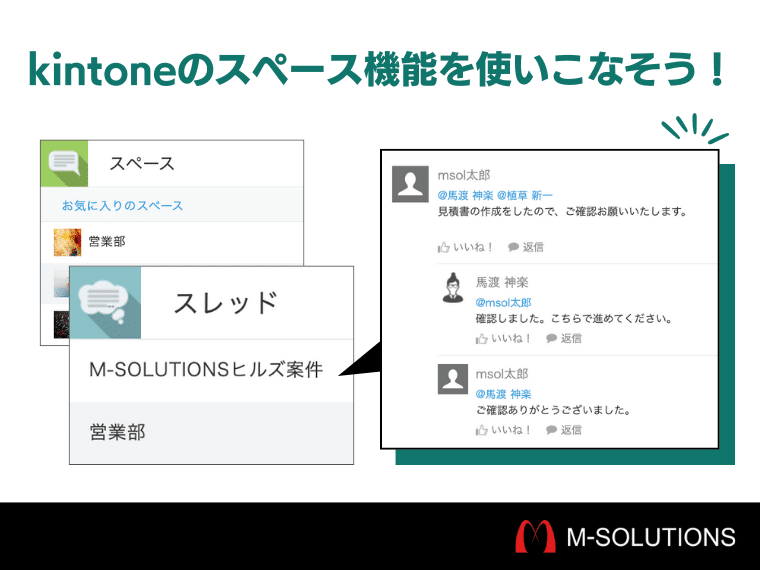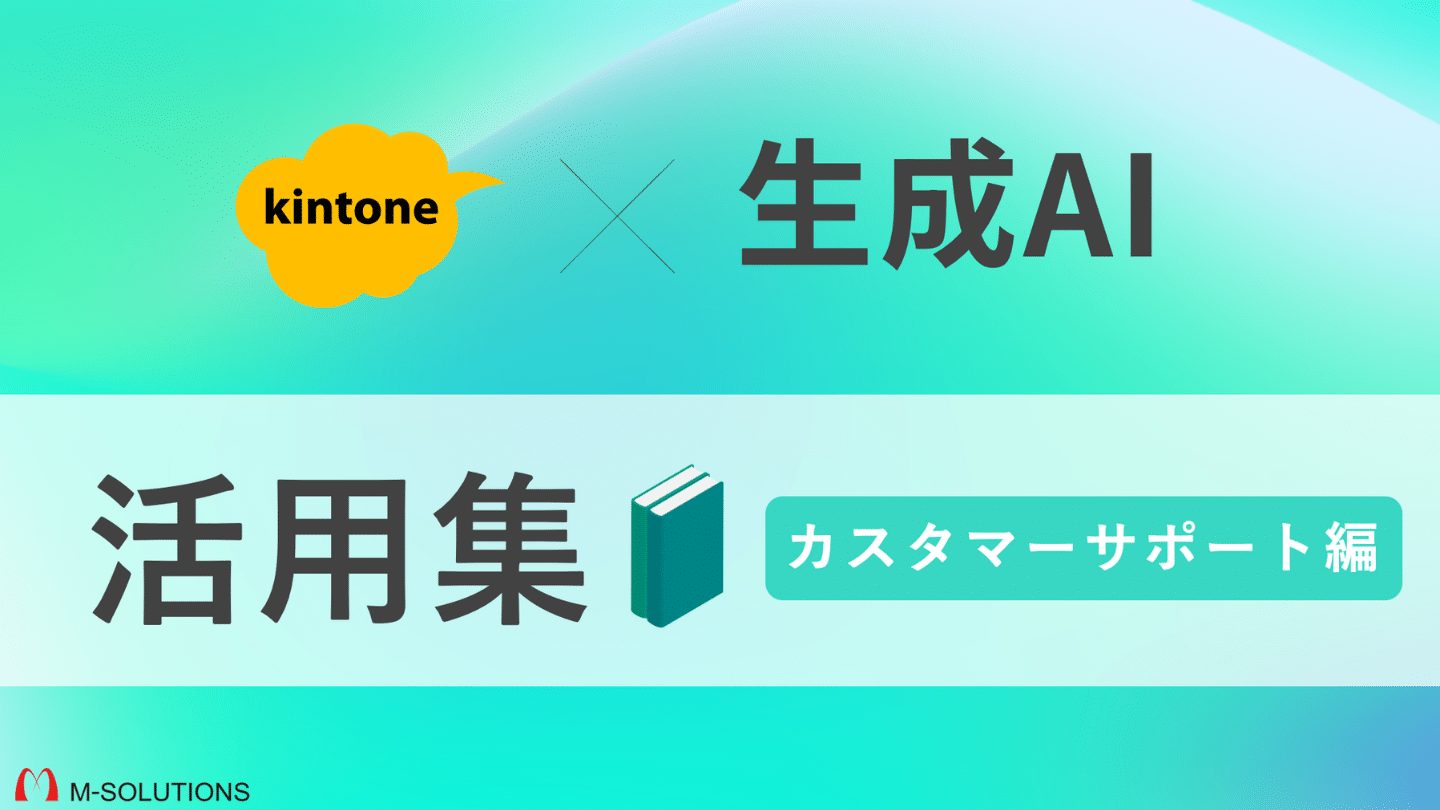ブログ
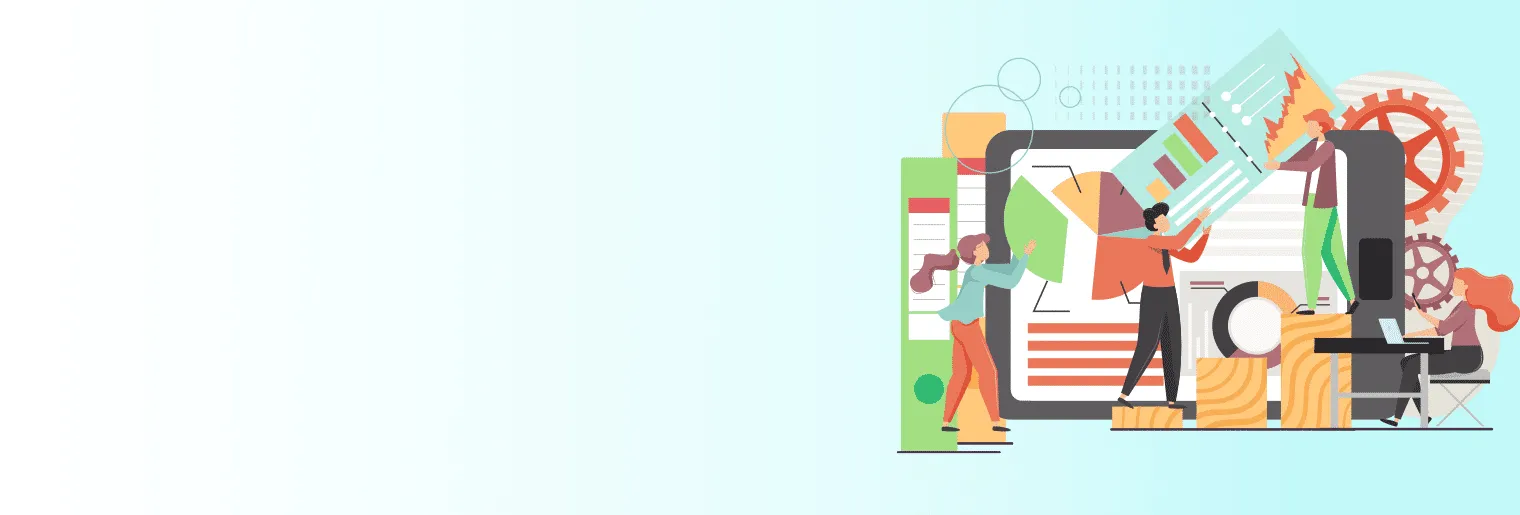
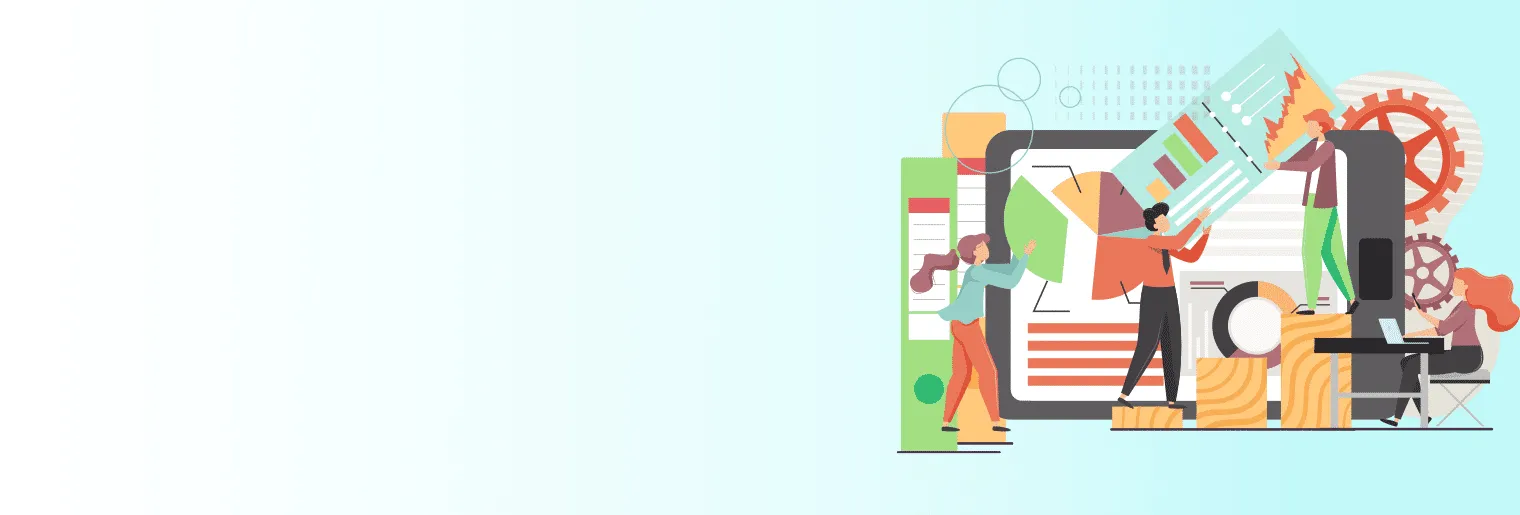
【管理者必見】kintone(キントーン)でガントチャートを作成する方法とは?プラグインや設定方法をわかりやすく解説!

「kintone」で様々な業務をアプリ化していく中で、業務上のタスク管理をkintoneで行っているという方もいらっしゃるでしょう。
しかし、個人単位や単発のタスクに関しては基本機能だけで管理ができても、プロジェクトや部署単位での複数タスクが相関するものまでは管理できません。
このような管理をするには一般的にはガントチャートという形式で表示し、kintoneでそれを行うにはプラグインが必要になってきます。
本記事では、kintoneでガントチャートを作成していくための設定方法や手順を解説していきます。
目次
ガントチャートの概要
kintoneでガントチャートを作成する方法をお伝えする前に、ガントチャートの基本とメリットについてご紹介します。
そもそもガントチャートとは?
ガントチャートとは、生産管理や工程管理などに用いられる表の一種で、横軸に時間、縦軸にタスクやその担当者を配置し、作業の開始日から終了日までを帯状に記すことで、タスクやそのスケジュールがわかるようになっています。
タスクをツリー上にしてタスク同士の関連をわかりやすくしたり、スケジュールの帯の色で進捗を示したりすることもあります。
ガントチャートで工程管理を行うメリット
タスク管理表のような、タスクをただ表形式にまとめたものではなくガントチャートを使うことで以下のようなメリットがあります。
①タスクの可視化
プロジェクト全体のタスクを可視化できることで、自分のタスクの前後にどのような工程があるかわかり、それがどう影響するのかも把握できます。
そのため、どこかのタスクで遅延が発生した時や新たなタスクが発生した時にスケジュールを組み直す場合の注意点がわかりやすいです。
②チーム全体で状況を把握できる
個人が自分のタスクを把握するだけでなく、チーム全体で状況を把握することで、責任の所在が明らかになり、生産性や品質の向上につながります。
また、個々の作業進捗をプロジェクト全体で共有できるため、プロジェクト管理者が各メンバーに状況を確認して資料としてまとめる等の負担を大幅に軽減でき、管理者は本来やるべきプロジェクト全体の管理に注力できます。
kintone(キントーン)を使用してガントチャートを作成するメリット5選
では、kintoneでガントチャートを作成するメリットはどのようなものがあるのでしょうか?
①脱Excel化することができる
ガントチャートのように複数人が同時アクセスや、場合によっては同時編集もするようなものの場合、Excelファイルの共有では同時編集ができなかったり、編集履歴がわからずトラブルの原因となります。
kintoneで1タスクを1レコードとしてガントチャートで全体を表示することで、プロジェクトに関わる各タスクをそれぞれの担当者が同じタイミングで編集しても問題なく運用ができます。
②進捗をリアルタイムで可視化できる
タスクのレコードを編集することでそれがリアルタイムにガントチャート上に反映されます。タスクの状況を見て、いちいちガントチャートの線を引き直す必要はありません。
③リマインドやアラート機能がついている
リマインダーの条件通知やレコードの条件通知機能を使うことでタスクの締切日前にリマインドを送信したり、タスクの変更を担当者に通知することができます。
④タスクを一元管理することができる
タスクがレコードとしてアプリ内に蓄積されるため、自動的に管理表とガントチャートが一体となり一元管理が行えます。
⑤書き換えが必要ない
「②進捗をリアルタイムで可視化できる」と共通する部分もありますが、kintoneのレコードをもとにガントチャートを描画するので、ガントチャート部分をわざわざ書き換える必要がありません。
kintone(キントーン)でガントチャートを作成できるプラグイン5選
kintoneでガントチャートを作成できる代表的なプラグインを5つご紹介します。
ガントチャートプラグイン(無料)
cybozu developer networkに公開されているサンプルプラグインです。
通常の一覧画面の上部にガントチャートを表示します。
「1タスク=1レコードの形式」もしくは「1案件=1レコードでタスクはテーブルの形式」でデータを登録します。項目の幅が固定だったりドラッグ&ドロップでのスケジュールの移動や期間変更には対応していませんが、今やっているタスク管理をガントチャート表示だとどう見えるかを確認することは可能です。
日程・工程・稼働表作成プラグイン
合同会社ぱんだ商会のプラグインです。
プラグイン名の通り工程表等を表現するためのプラグインで、プロジェクト管理のガントチャートとは少し異なります。
ドラッグ&ドロップで新規タスクを追加できたり、1管理項目1行なので複数回繰り返しで発生するタスクを1行で表現できたりします。
合同会社ぱんだ商会では、他にもガントチャート系のプラグインを提供しておりますので、ぜひご確認ください。
カレンダーPlus
合同会社ラジカルブリッジのプラグインです。
kintoneのカレンダー表示を拡張するプラグインで、設備や人など複数項目の予定管理(リソース管理)機能をガントチャートのように使うことができますが、厳密にはプロジェクト管理のガントチャートではないので工夫が必要です。
モバイル画面でも操作ができるのが強みのプラグインです。
KOUTEI
株式会社アーセスのMorinohiブランドのプラグインです。
プロジェクト管理用のガントチャートとして管理できる項目が多いのが特徴です。
タスクの日付の変更だけならドラッグ&ドロップ、詳細の編集ならポップアップ画面と使い分けができ、進捗や優先度などでの色分けや進捗率をタスクのバーに表示したりと表現が豊富なプラグインです。
Crena Plugin ガントチャート
株式会社Crenaのプラグインです。
一覧ごとに主となる管理項目を変えて使うことができます。
主項目でツリーを閉じても各タスクのバーは表示されポップアップで詳細の確認ができたり、検索機能で表示するタスクを絞り込むことが可能なプラグインです。
kintone(キントーン)ガントチャートプラグインの比較表
上記でご紹介した5つのプラグインについて、主な機能で比較表を作成しました。
自社の使い方に合ったプラグインを探してみてください。
| プラグイン名 | ガントチャート プラグイン(無料) |
日程・工程・稼働表作成プラグイン | カレンダーPlus | KOUTEI | Crena Plugin ガントチャート |
| 案件との紐付け | 任意 | 必須 | 必須 | 必須 | 必須 |
| タスク管理方法 | 1タスク=1レコード
またはテーブル |
1タスク=1レコード | 1タスク=1レコード | テーブル | 1タスク=1レコード |
| タスク表示方法 | 1タスク1行
テーブルの場合は |
自動 | 自動 | 自動 | 自動 |
| 操作性 | ポップアップ画面で日付変更 | ドラッグ&ドロップ | ドラッグ&ドロップ | ドラッグ&ドロップ | ドラッグ&ドロップ |
| 料金 | 無料 | 7,500円/年 | 買い切り (金額はアカウント数による) |
10,000円/月 | 10,000円/月 |
| モバイル対応 | × | × | ⚪︎ | × | × |
kintone(キントーン)プラグインの設定手順
kintone上でプラグインを使うには大きく以下の2STEPが必要です。
STEP1: kintoneシステム管理でプラグインを追加する
STEP2: 各アプリに利用するプラグインを追加し、設定を行う
STEP1: kintoneシステム管理でプラグインを追加する
①kintoneの画面上部の歯車の形をした[設定]アイコンをクリックし、[kintoneシステム管理]をクリックします。
②「kintoneシステム管理」画面で、[その他]の[プラグイン]をクリックします。
③「プラグイン」画面で、左上の[読み込む]をクリックします。
④[参照]をクリックし、読み込むプラグインのファイル「***.zip」を選択します。
※プラグインのファイルは、zip形式のまま読み込みます。
⑤[読み込む]をクリックします。
STEP2: 各アプリに利用するプラグインを追加し、設定を行う
①「レコードの一覧」画面で、画面右上にある歯車の形をした[アプリを設定]アイコンをクリックします。
②「アプリの設定」画面で、[設定]タブの「カスタマイズ/サービス連携」にある[プラグイン]をクリックします。
③「プラグイン」画面で、[追加する]をクリックします。
④「プラグインの追加」画面で、追加するプラグインにチェックを入れ、画面右下の[追加]をクリックします。
⑤必要項目を設定してから利用するプラグインの場合は、歯車の形をした[プラグインの設定]アイコンをクリックします。
設定せずに利用できるプラグインの場合は、手順6に進みます。
⑥プラグインの必要項目を設定して、保存します。
⑦画面上部に表示されるメッセージの[アプリの設定]をクリックするか、画面左下の[アプリの設定に戻る]をクリックします。
⑧画面右上の[アプリを更新]をクリックします。
⑨「アプリを更新」ダイアログで、[アプリを更新]をクリックします。
kintone(キントーン)でタスク管理を行う際の注意点
プラグインがあるからと言ってkintoneでガントチャートがうまく運用できるとは限りません。
ここでは、kintoneでガントチャートを使ってタスク管理を行う際の注意点を挙げていきます。
①初心者にとっては難易度が高い
現在タスク管理に使っているkintoneアプリのフィールドがガントチャートを表示するのに必要な項目を満たしているか等、ガントチャート自体を理解する必要があります。
②カスタマイズをする必要がある
基本機能ではできないことなので、プラグインを使う必要があります。
現在使用中のkintoneがライトコースの場合はスタンダードコースにアップグレード、さらにはプラグインの費用も必要となります。
③大量データ管理ができない
描画できる範囲の問題でデータが多すぎると表示できない可能性があります。
各プラグインお試し等があるので、実際のデータでうまく動くか確認が必要です。
④アプリ連携に時間がかかる
使用するプラグインによっては別アプリをマスタとして使う必要な場合もあります。
その場合はアプリ構成の見直しやアプリ間連携の設定が必要となります。
⑤モバイル用のブラウザーおよびkintoneモバイルに対応しているものが少ない
一覧画面の隙間やカスタマイズビューを使ってガントチャートを描画する都合上、モバイル対応しているものが少ないです。
kintone(キントーン)のガントチャートがさらに便利になるプラグイン
kintoneでガントチャートプラグインを利用する際に、併せて利用することで便利になるプラグインをご紹介します。
Smart at message(スマート アット メッセージ)
kintoneの通知をカスタマイズすることに加えて、メールだけでなく、TeamsやSlack、LINE WORKSなどのビジネスチャットに通知できるサービスです。
複数社にまたがってゲストスペースでタスク管理を行なっているような場合など、kintoneの通知をメールでしか受け取れない環境などで「気づかないうちにタスクが追加されていた!締め切りが変更されていた!」なんてことを防ぐことができます。
既読チェックプラグイン
kintoneのレコードを誰が見たのか、見ていないのかなどの既読を確認できるプラグインです。
レコードの詳細画面を開いたかどうかが記録されるので、見るべき本人も未確認のタスクがわかるだけでなく、タスクの管理者側からも担当者が未確認なのか進捗を記録していないだけなのか確認可能になります。
資料ダウンロードはこちらまとめ
kintoneでは様々なタスクを一元管理でき、さらには自社で必要な項目に合わせて内容の調整を行うことができます。
他のツールに比べて同時アクセス、同時編集、編集履歴などの面で優れていると言えます。
そこにガントチャートを組み合わせることで視認性の向上や同一タスクの登録防止、情報共有の高速化等を実現できるようになります。
M-SOLUTIONSではkintoneでのガントチャート利用をさらに便利にするプラグインや連携サービスを提供しております。
弊社サービスに関するお問い合わせは下記よりご連絡ください。
![Smart at M-SOLUTIONS[stg]](https://smartat.jp/wp-content/uploads/2023/02/logo.png)





 Excelを使ったガントチャート
Excelを使ったガントチャート-1024x392.png)
-300x247.png)
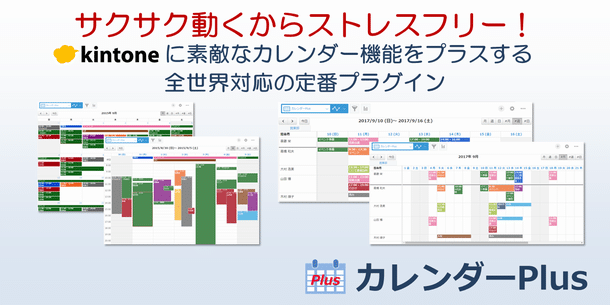
-1024x397.png)
-1024x311.png)